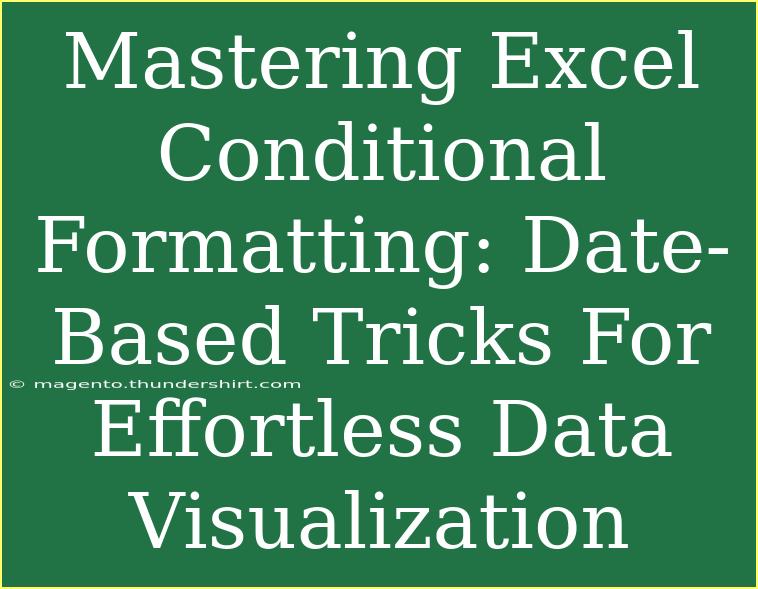Conditional formatting in Excel is a game changer, especially when it comes to visualizing date-based data. 🚀 Imagine you have a massive spreadsheet filled with dates—upcoming deadlines, project milestones, or event schedules. Sorting through all of it can feel overwhelming. But with Excel's conditional formatting, you can highlight, emphasize, and visually manage dates in a way that's both aesthetically pleasing and informative. Let's dive into some tips, tricks, and advanced techniques to help you master date-based conditional formatting in Excel!
Understanding Conditional Formatting
Conditional formatting allows you to apply specific formatting to cells that meet certain criteria. This means you can automatically change the background color, font style, or add icons based on the values in your cells—perfect for when you need to analyze dates.
Why Use Date-Based Conditional Formatting?
The beauty of date-based conditional formatting lies in its ability to:
- Quickly identify important dates: Highlight deadlines or events that are approaching. 🗓️
- Visualize overdue tasks: Instantly spot what’s behind schedule.
- Manage schedules: Differentiate between past, present, and future dates at a glance.
Getting Started with Date-Based Conditional Formatting
Now that you understand its importance, let's get into the nitty-gritty of how to set it up effectively. Follow these steps to apply conditional formatting to date fields in Excel:
-
Select Your Date Cells:
- Click and drag to highlight the range of cells containing the dates.
-
Open the Conditional Formatting Menu:
- Go to the Home tab.
- Click on Conditional Formatting in the ribbon.
-
Choose a New Rule:
- Select New Rule from the dropdown menu.
-
Select Rule Type:
- Choose Format cells that contain to specify that you want to format cells based on their date values.
-
Set Your Formatting Rule:
- In the dialog box that appears, set the condition for the dates. For example, to highlight dates that are coming up within the next week, select Dates Occurring and choose Next 7 days from the dropdown.
-
Customize Your Format:
- Click on the Format... button to choose how you want the highlighted cells to look. You can change the font color, fill color, or add borders.
-
Click OK:
- Confirm your settings by clicking OK in both dialog boxes.
-
Observe the Magic:
- Your cells should now automatically change their formatting based on the dates you’ve set. 🌟
Advanced Techniques for Date-Based Formatting
For those who want to take their skills a step further, here are some advanced techniques you can employ:
Use Formulas for Dynamic Formatting
Formulas add a level of customization to conditional formatting. For instance, if you want to format cells to show dates that are overdue, you can use:
- =A1<TODAY()
- This formula will format any date in cell A1 that is earlier than today’s date, signaling an overdue task.
Apply Different Formats for Different Date Ranges
You can create multiple rules to format various ranges of dates differently. For instance, you might want to color:
- Dates in the past: Red
- Dates in the next month: Orange
- Dates beyond next month: Green
Simply repeat the previous steps for each new rule, customizing your formulas accordingly.
Common Mistakes to Avoid
While setting up conditional formatting is straightforward, there are a few pitfalls to watch out for:
-
Not Selecting the Right Cell Range: Always double-check that your desired cells are selected before applying formatting.
-
Overusing Colors: Stick to a consistent color scheme to avoid confusion. Too many colors can make it hard to read your spreadsheet.
-
Ignoring Cell Formatting: Make sure that your date cells are formatted as dates and not text. If Excel doesn’t recognize the format, your rules won’t apply correctly.
Troubleshooting Issues
If your conditional formatting doesn’t seem to be working, try these troubleshooting tips:
- Ensure Proper Cell Formatting: Confirm that your cells are formatted correctly as date types.
- Check Your Formulas: If you’re using formulas, ensure there are no syntax errors.
- Clear Old Rules: Sometimes, old formatting rules can conflict with new ones. Go back to the Conditional Formatting menu and check your rules.
<div class="faq-section">
<div class="faq-container">
<h2>Frequently Asked Questions</h2>
<div class="faq-item">
<div class="faq-question">
<h3>Can I apply conditional formatting to an entire row based on a date?</h3>
<span class="faq-toggle">+</span>
</div>
<div class="faq-answer">
<p>Yes! Select the entire rows you want to format and set your conditional formatting rule using relative references for the date cell.</p>
</div>
</div>
<div class="faq-item">
<div class="faq-question">
<h3>What happens if I change a date after applying formatting?</h3>
<span class="faq-toggle">+</span>
</div>
<div class="faq-answer">
<p>Conditional formatting rules are dynamic, so if you change a date to fit the conditions you’ve set, the formatting will automatically update.</p>
</div>
</div>
<div class="faq-item">
<div class="faq-question">
<h3>Can I use icons in my conditional formatting?</h3>
<span class="faq-toggle">+</span>
</div>
<div class="faq-answer">
<p>Absolutely! You can use icon sets to visually represent data trends alongside color changes in conditional formatting.</p>
</div>
</div>
<div class="faq-item">
<div class="faq-question">
<h3>How do I remove conditional formatting?</h3>
<span class="faq-toggle">+</span>
</div>
<div class="faq-answer">
<p>Go to the Conditional Formatting menu, select Clear Rules, and then choose whether to clear from the selected cells or the entire sheet.</p>
</div>
</div>
<div class="faq-item">
<div class="faq-question">
<h3>Can I copy conditional formatting to other cells?</h3>
<span class="faq-toggle">+</span>
</div>
<div class="faq-answer">
<p>Yes! Use the Format Painter tool to copy your conditional formatting to other cells.</p>
</div>
</div>
</div>
</div>
As we’ve explored in this article, mastering conditional formatting for date-based data in Excel can greatly improve your data visualization capabilities. Remember to practice these techniques and experiment with your conditional formatting settings. 📊 The more you use them, the more intuitive they will become.
Encourage yourself to delve deeper into Excel functionalities. The skill set you develop will not only save you time but also allow you to present data in a compelling way. Check out other Excel tutorials available here to expand your knowledge even further!
<p class="pro-note">✨Pro Tip: Experiment with various color palettes to ensure your conditional formatting is as visually appealing as it is functional!</p>