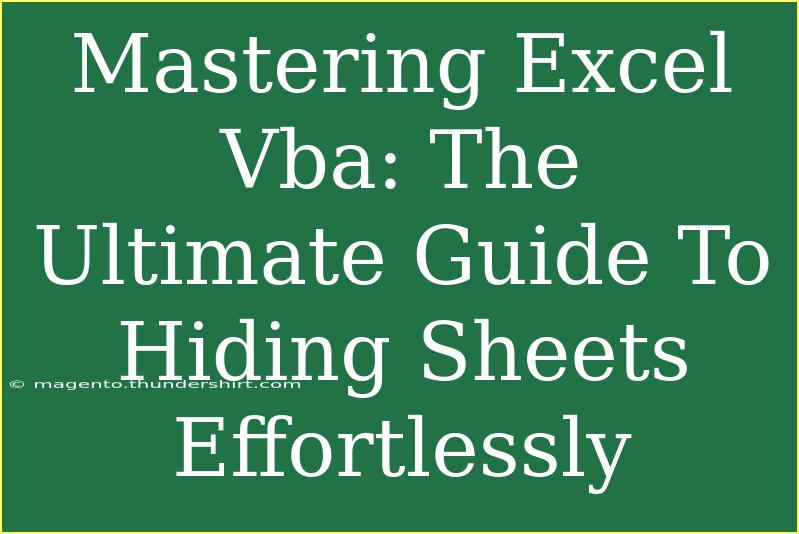If you're looking to master Excel VBA and want to learn how to hide sheets effortlessly, you're in the right place! Excel's Visual Basic for Applications (VBA) offers powerful tools for automation and customization, allowing you to enhance your spreadsheets dramatically. Hiding sheets can be a useful feature for protecting sensitive data or simply keeping your workbook organized. In this ultimate guide, we will walk you through helpful tips, shortcuts, advanced techniques, and troubleshooting advice regarding hiding sheets in Excel VBA.
Understanding Sheet Visibility
Before diving into the techniques, let's clarify what it means to hide sheets. Excel allows you to hide sheets from view, but there are two types of hidden sheets:
- Visible: Sheets that are currently displayed.
- Hidden: Sheets that are hidden but can be made visible again.
- Very Hidden: Sheets that are hidden and cannot be made visible from the Excel interface, requiring VBA to unhide.
Getting Started with VBA
To begin, ensure that you have access to the VBA editor. Here’s how you can open it:
- Open Excel.
- Go to the Developer tab. If it's not visible, enable it by going to File > Options > Customize Ribbon, and check Developer.
- Click on Visual Basic to open the VBA editor.
Hiding Sheets with VBA
Now let’s look at how you can hide sheets using VBA. Below are simple methods to achieve this.
Hiding a Single Sheet
If you want to hide a single sheet, use the following code snippet in the VBA editor:
Sub HideSheet()
Sheets("Sheet1").Visible = False
End Sub
Just replace "Sheet1" with the name of the sheet you want to hide.
Hiding Multiple Sheets
You can also hide multiple sheets at once with a simple loop:
Sub HideMultipleSheets()
Dim ws As Worksheet
For Each ws In ThisWorkbook.Worksheets
If ws.Name <> "Sheet1" Then ' Change to your sheet to remain visible
ws.Visible = False
End If
Next ws
End Sub
This code will hide all sheets except for "Sheet1."
Hiding Sheets Using Very Hidden
To hide a sheet using the "Very Hidden" property, use the following code:
Sub VeryHideSheet()
Sheets("Sheet1").Visible = xlSheetVeryHidden
End Sub
This method is handy for making sure sheets are not just hidden, but also cannot be easily unhidden without VBA.
Unhiding Sheets
To bring back a hidden sheet, use this code:
Sub UnhideSheet()
Sheets("Sheet1").Visible = True
End Sub
To unhide a very hidden sheet, use:
Sub UnhideVeryHiddenSheet()
Sheets("Sheet1").Visible = xlSheetVisible
End Sub
Tips for Efficient Hiding and Unhiding
-
Use Named Ranges: Consider using named ranges to avoid typos when referencing your sheets in code.
-
Error Handling: Always include error handling in your VBA code. You can add something like:
On Error Resume Next
This allows your code to continue running even if it encounters an error, such as if the sheet is not found.
-
Comment Your Code: Writing comments in your code can help you remember what each part does, especially when revisiting it later.
Common Mistakes to Avoid
- Forgetting to Save: Always save your workbook after running VBA scripts that modify sheet visibility.
- Not Testing on Copies: It’s wise to test VBA code on a copy of your workbook to prevent accidental data loss.
- Assuming Visibility: Remember that a user may not see hidden sheets, but the data still exists. Make sure to manage data securely.
Troubleshooting Issues
If you encounter issues when trying to hide or unhide sheets, consider the following troubleshooting steps:
- Check Sheet Names: Ensure the sheet names are spelled correctly in your VBA code.
- Macros Disabled: Make sure macros are enabled in Excel. Go to File > Options > Trust Center > Trust Center Settings > Macro Settings.
- VBA Project Lock: If you're working with protected or locked VBA projects, you may need to unlock them first.
<div class="faq-section">
<div class="faq-container">
<h2>Frequently Asked Questions</h2>
<div class="faq-item">
<div class="faq-question">
<h3>Can I hide sheets without using VBA?</h3>
<span class="faq-toggle">+</span>
</div>
<div class="faq-answer">
<p>Yes, you can right-click on the sheet tab and select "Hide," but this method doesn’t offer the advanced features provided by VBA.</p>
</div>
</div>
<div class="faq-item">
<div class="faq-question">
<h3>What happens if I forget the name of a hidden sheet?</h3>
<span class="faq-toggle">+</span>
</div>
<div class="faq-answer">
<p>You can list all sheet names in the immediate window using For Each ws In ThisWorkbook.Worksheets: Debug.Print ws.Name: Next ws.</p>
</div>
</div>
<div class="faq-item">
<div class="faq-question">
<h3>Is it possible to unhide sheets without VBA?</h3>
<span class="faq-toggle">+</span>
</div>
<div class="faq-answer">
<p>Only standard hidden sheets can be unhidden through the Excel interface; very hidden sheets require VBA.</p>
</div>
</div>
</div>
</div>
As we wrap up this guide, we’ve equipped you with everything needed to hide sheets effortlessly in Excel VBA. We've explored various methods, tips for success, common mistakes, and troubleshooting advice. Remember, with practice, these techniques will soon become second nature!
We encourage you to explore other tutorials on Excel VBA and expand your skill set. The world of Excel automation is vast and can greatly enhance your productivity.
<p class="pro-note">✨Pro Tip: Always back up your data before experimenting with VBA to prevent data loss!</p>