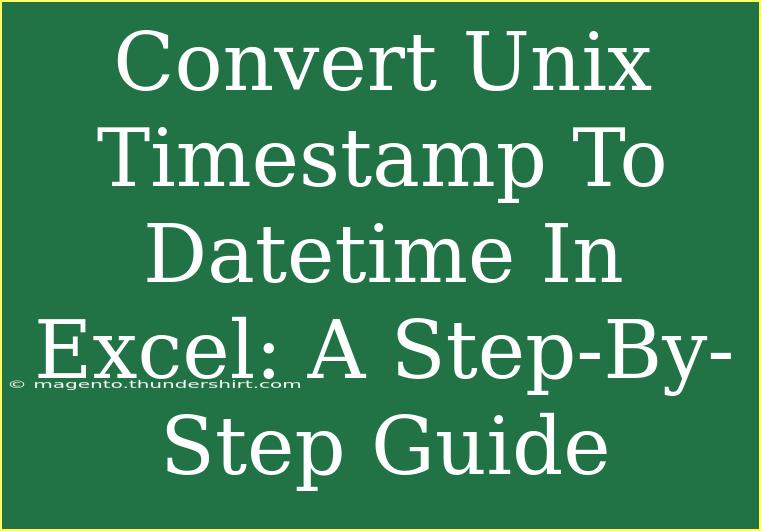Converting a Unix timestamp to a human-readable date and time format in Excel may seem daunting at first, but it's quite manageable with a few simple steps. Unix timestamps represent the number of seconds that have elapsed since January 1, 1970 (known as the Unix epoch), making them a common format for recording dates and times in computer systems. Whether you’re dealing with data from APIs, logs, or databases, understanding how to make these conversions can enhance your data management skills. In this comprehensive guide, we’ll explore helpful tips, shortcuts, and advanced techniques to effectively convert Unix timestamps in Excel.
Understanding Unix Timestamps
Unix timestamps are numeric values, which can make them less user-friendly than standard date formats. For instance, the Unix timestamp 1633072800 represents October 1, 2021, at 00:00:00 UTC. Excel, however, works best with dates stored in a recognizable format, so conversion is necessary for data analysis and reporting. 📅
Step-by-Step Guide to Convert Unix Timestamp to Datetime
Here's how you can convert Unix timestamps to readable date formats in Excel:
Step 1: Insert Your Unix Timestamp
- Open Excel and create a new sheet or use an existing one.
- Enter the Unix timestamp in a cell (let's say A1).
Step 2: Understanding Excel's Date System
Excel uses a date system starting from January 1, 1900. However, Unix timestamps measure time from 1970, so we need to account for this difference. To do so, we’ll add a conversion factor.
Step 3: Conversion Formula
You can use the following formula to convert the Unix timestamp to Excel's datetime format:
=A1/86400 + DATE(1970,1,1)
In this formula:
86400 is the number of seconds in a day (60 seconds * 60 minutes * 24 hours).DATE(1970,1,1) provides the base date of the Unix epoch.
Step 4: Format the Result
- Click on the cell containing the formula.
- Right-click and select Format Cells.
- Choose the Number tab, select Date, and pick your preferred format.
Step 5: Drag to Apply Formula to Multiple Rows
If you have a column full of Unix timestamps:
- Place your formula in the first row of an adjacent column.
- Click on the small square at the bottom-right corner of the cell (fill handle) and drag it down to fill the rest of the cells.
Tips for Advanced Techniques
-
Convert Time Zones: If your data requires conversion to a different time zone, you can adjust the formula by adding or subtracting the required hours multiplied by 3600 (the number of seconds in an hour). For example, to convert to UTC-5, you could modify the formula as follows:
=(A1/86400 + DATE(1970,1,1) - (5/24))
-
Use Conditional Formatting: To better visualize your data, apply conditional formatting rules. This could help highlight specific dates or ranges that are critical in your analysis.
-
Data Validation: Ensure that the timestamps in your dataset are valid. You can create a simple validation rule to check that values are numeric and fall within expected bounds (post-1970).
Common Mistakes to Avoid
-
Ignoring Time Zones: Always check if the Unix timestamps are in UTC or if they represent local time. Adjust accordingly!
-
Incorrect Formatting: Sometimes, Excel might default to a number format instead of a date format. Always ensure you format the result correctly to view dates and times.
-
Inconsistent Data: When working with multiple sources, timestamps might not align. Keep an eye out for variations and clean your data as necessary.
Troubleshooting Issues
-
Result Shows #VALUE!: This might occur if the Unix timestamp is not numeric. Ensure that your cells only contain valid numbers.
-
Output Is Not As Expected: Double-check your formula for accuracy, especially the adjustments for time zones. It’s easy to misplace parentheses or make arithmetic mistakes.
Frequently Asked Questions
<div class="faq-section">
<div class="faq-container">
<h2>Frequently Asked Questions</h2>
<div class="faq-item">
<div class="faq-question">
<h3>What is a Unix timestamp?</h3>
<span class="faq-toggle">+</span>
</div>
<div class="faq-answer">
<p>A Unix timestamp is a way of tracking time as a running total of seconds since the Unix epoch (January 1, 1970, 00:00:00 UTC).</p>
</div>
</div>
<div class="faq-item">
<div class="faq-question">
<h3>How do I convert a Unix timestamp in Excel if I have multiple entries?</h3>
<span class="faq-toggle">+</span>
</div>
<div class="faq-answer">
<p>Use the formula =A1/86400 + DATE(1970,1,1) in the first cell and drag down the fill handle to apply it to other cells.</p>
</div>
</div>
<div class="faq-item">
<div class="faq-question">
<h3>Can I convert Unix timestamps to a specific timezone in Excel?</h3>
<span class="faq-toggle">+</span>
</div>
<div class="faq-answer">
<p>Yes! You can adjust your formula by adding or subtracting hours as needed (e.g., for UTC-5, use -5/24).</p>
</div>
</div>
</div>
</div>
Conclusion
Converting Unix timestamps to readable date and time formats in Excel is an invaluable skill that can make your data analysis more effective. By following the outlined steps and avoiding common pitfalls, you'll be able to manipulate your data with ease. Remember, practice makes perfect! Engage with more tutorials and explore how you can further enhance your Excel skills.
<p class="pro-note">🔑Pro Tip: Experiment with different date formats and conditions in Excel to get the most out of your timestamp data!</p>