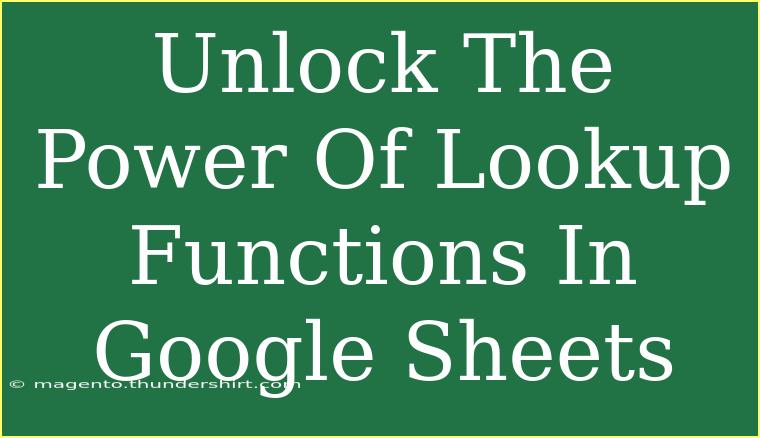If you're diving into the world of Google Sheets, you're probably already aware of how powerful this tool can be for organizing and analyzing data. Among its many features, lookup functions stand out as essential for retrieving information from different parts of your spreadsheets or even across different sheets. Whether you're a beginner or looking to enhance your skills, understanding lookup functions can drastically improve your data management capabilities. Let’s explore how to unlock the power of these functions, share helpful tips, and answer some common questions!
Understanding Lookup Functions
Lookup functions in Google Sheets help you find specific data based on certain criteria. The most commonly used functions are VLOOKUP, HLOOKUP, INDEX, and MATCH. Each has its unique capabilities, and mastering them will make your data handling much easier.
VLOOKUP: Vertical Lookup
VLOOKUP is designed to search for a value in the first column of a table and return a value in the same row from a specified column. Here's a simple breakdown:
- Syntax:
=VLOOKUP(search_key, range, index, [is_sorted])
- Example: If you have a list of employee names and their IDs, you could use VLOOKUP to find the ID based on a given name.
How to Use VLOOKUP
-
Select a cell where you want the result.
-
Input the VLOOKUP formula with the appropriate parameters:
search_key: The value you want to search for.range: The table where you want to search.index: The column number of the value you want to retrieve (starting at 1 for the first column).[is_sorted]: TRUE for an approximate match or FALSE for an exact match.
Example:
=VLOOKUP("John", A2:D10, 2, FALSE)
HLOOKUP: Horizontal Lookup
HLOOKUP works similarly to VLOOKUP but searches for a value in the top row of a table and retrieves data from a specified row.
- Syntax:
=HLOOKUP(search_key, range, index, [is_sorted])
How to Use HLOOKUP
-
Select the result cell.
-
Type the HLOOKUP function following the same rules as VLOOKUP.
Example:
=HLOOKUP("Sales", A1:Z4, 2, FALSE)
INDEX and MATCH: A Dynamic Duo
While VLOOKUP and HLOOKUP are straightforward, they can be limiting, especially when your data isn't structured perfectly. This is where INDEX and MATCH come in.
- INDEX returns the value of a cell in a specific row and column.
- MATCH searches for a value in a specified range and returns its position.
Using INDEX and MATCH Together
-
Select the result cell.
-
Enter the formula:
Example:
=INDEX(B2:B10, MATCH("John", A2:A10, 0))
This formula looks for "John" in the range A2:A10 and returns the corresponding value from B2:B10.
Tips and Shortcuts for Using Lookup Functions Effectively
- Use Absolute References: When dragging formulas, use
$ to keep the reference fixed. For example, $A$1 will not change when dragged.
- Combine Functions: If you find one function too limiting, consider combining them, like using VLOOKUP inside an IF statement.
- Be Mindful of Data Types: Ensure that your lookup values and the data in your reference table are of the same type (text or number) to avoid errors.
- Avoid #N/A Errors: To prevent these errors when a match isn’t found, wrap your VLOOKUP or HLOOKUP in an IFERROR function:
=IFERROR(VLOOKUP("John", A2:D10, 2, FALSE), "Not Found")
Common Mistakes to Avoid
- Forgetting About Sorting: If you set
[is_sorted] to TRUE, ensure that your first column is sorted; otherwise, it can lead to inaccurate results.
- Using the Wrong Column Index: Double-check your column index in VLOOKUP, as counting starts at 1 for the first column.
- Using VLOOKUP on Multiple Sheets: Make sure to specify the correct sheet in your range if you're referencing data from another sheet.
Troubleshooting Common Issues
If you run into problems while using lookup functions, here are some solutions:
- Value Not Found: Double-check the value you’re searching for and ensure it exists in your lookup range.
- Incorrect Value Returned: Verify that you are using the correct column index and that the range includes the correct data.
- Errors in Formulas: Use the Formula Auditing tools in Google Sheets to find and correct mistakes in your formulas.
<div class="faq-section">
<div class="faq-container">
<h2>Frequently Asked Questions</h2>
<div class="faq-item">
<div class="faq-question">
<h3>What does the #N/A error mean in VLOOKUP?</h3>
<span class="faq-toggle">+</span>
</div>
<div class="faq-answer">
<p>The #N/A error indicates that the value you are looking for cannot be found in the specified range.</p>
</div>
</div>
<div class="faq-item">
<div class="faq-question">
<h3>Can I use VLOOKUP with multiple criteria?</h3>
<span class="faq-toggle">+</span>
</div>
<div class="faq-answer">
<p>While VLOOKUP does not support multiple criteria directly, you can combine it with other functions like CONCATENATE or use INDEX and MATCH for more flexibility.</p>
</div>
</div>
<div class="faq-item">
<div class="faq-question">
<h3>How can I prevent lookup errors from showing in my sheets?</h3>
<span class="faq-toggle">+</span>
</div>
<div class="faq-answer">
<p>You can wrap your lookup formula in the IFERROR function to display a custom message instead of an error.</p>
</div>
</div>
<div class="faq-item">
<div class="faq-question">
<h3>What’s the difference between VLOOKUP and HLOOKUP?</h3>
<span class="faq-toggle">+</span>
</div>
<div class="faq-answer">
<p>VLOOKUP searches for values in a vertical column, while HLOOKUP searches in a horizontal row.</p>
</div>
</div>
<div class="faq-item">
<div class="faq-question">
<h3>Can I use these functions across different sheets in Google Sheets?</h3>
<span class="faq-toggle">+</span>
</div>
<div class="faq-answer">
<p>Yes, you can reference cells from different sheets by including the sheet name in the range, such as: Sheet2!A1:B10.</p>
</div>
</div>
</div>
</div>
Unlocking the power of lookup functions in Google Sheets opens up a world of possibilities for data management and analysis. With functions like VLOOKUP, HLOOKUP, INDEX, and MATCH at your disposal, you can efficiently retrieve and manipulate data according to your needs.
By implementing the tips shared, avoiding common pitfalls, and troubleshooting effectively, you'll be on your way to becoming a Google Sheets pro! So don't hesitate to practice these functions and explore more related tutorials to enhance your skills even further. Happy spreadsheeting!
<p class="pro-note">✨Pro Tip: Experiment with different functions to find out which combinations work best for your data needs!</p>