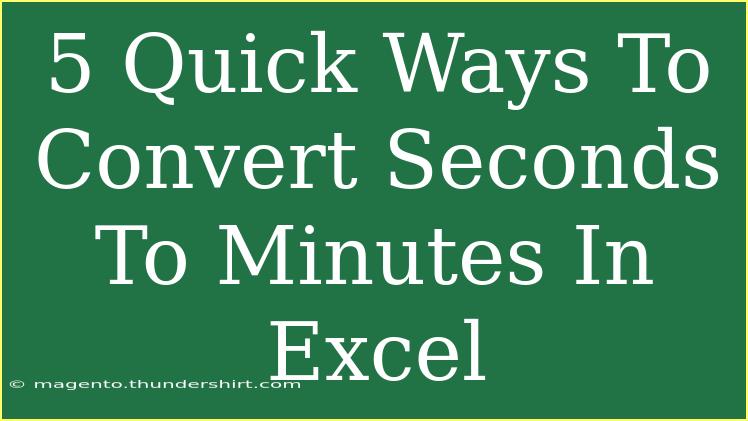When working with data in Excel, especially when it comes to time, the need to convert seconds to minutes is a common task. Whether you're managing a sports event, tracking project durations, or simply analyzing data, knowing how to efficiently make this conversion can save you time and prevent errors. In this article, we’ll explore five quick and effective methods to convert seconds into minutes in Excel. 🚀
Method 1: Basic Formula
The simplest way to convert seconds to minutes is by using a basic formula. You just need to divide the number of seconds by 60 (since there are 60 seconds in a minute).
Steps:
- Open your Excel sheet and select the cell where you want the result to appear.
- Type the formula:
=A1/60, where A1 is the cell containing your seconds.
- Press Enter.
This formula will give you the total minutes as a decimal.
Example:
- If A1 contains 120 seconds, typing
=A1/60 will yield 2 minutes.
Important Note
<p class="pro-note">Remember that this method will give you a decimal value. To convert it into a format that shows minutes and seconds, you will need to use a different approach.</p>
Method 2: Using the TIME Function
Excel's TIME function can be handy for converting seconds into a time format. This allows you to display the result as hours, minutes, and seconds.
Steps:
- Select the cell where you want the formatted time to appear.
- Use the formula:
=TIME(0, INT(A1/60), MOD(A1,60)).
- Press Enter.
This formula breaks down your seconds into minutes and seconds while displaying them in a time format.
Example:
- For A1 containing 125 seconds, using the formula will yield "00:02:05".
Important Note
<p class="pro-note">To ensure the cell is formatted correctly, go to Format Cells and choose a Custom format of hh:mm:ss to display the result appropriately.</p>
Method 3: Converting Seconds with Text Functions
If you're looking to display your result in a specific text format, combining text functions can be useful. You can convert seconds into a string that represents minutes and seconds.
Steps:
- Select the target cell.
- Use the formula:
=TEXT(INT(A1/60),"0") & " min " & TEXT(MOD(A1,60),"0") & " sec".
- Press Enter.
This will convert the seconds into a clear text format indicating both minutes and seconds.
Example:
- For A1 containing 130 seconds, the result will be "2 min 10 sec".
Important Note
<p class="pro-note">This method is excellent for reporting or presentations as it converts numeric values to a more understandable text format.</p>
Method 4: Custom Formatting for Direct Conversion
You can directly format the cell to display seconds as minutes and seconds without using a formula, which might be beneficial for quick references.
Steps:
- Select the cell with seconds.
- Go to the Home tab, click on the dropdown in the Number section, and select "Custom".
- Enter the format
[m]:ss and click OK.
Important Note
<p class="pro-note">Make sure your seconds are stored as numeric values to avoid formatting issues. This method only works effectively on individual cells rather than ranges.</p>
Method 5: Using Paste Special for Bulk Conversion
If you need to convert a large set of seconds to minutes, you can use the Paste Special feature for a quick adjustment.
Steps:
- In a blank cell, type
60 and copy it.
- Select your range of seconds.
- Right-click, select "Paste Special", and choose "Divide" under Operation.
- Click OK.
This method will convert all selected seconds to minutes at once.
Example:
- If you have a range of 120, 240, and 180 seconds in cells A1 to A3, this operation will convert them to 2, 4, and 3 minutes, respectively.
Important Note
<p class="pro-note">This is a fast and efficient way to handle multiple conversions without individually calculating them!</p>
<div class="faq-section">
<div class="faq-container">
<h2>Frequently Asked Questions</h2>
<div class="faq-item">
<div class="faq-question">
<h3>Can I convert hours to minutes in the same way?</h3>
<span class="faq-toggle">+</span>
</div>
<div class="faq-answer">
<p>Yes, you can convert hours to minutes by multiplying the number of hours by 60.</p>
</div>
</div>
<div class="faq-item">
<div class="faq-question">
<h3>What if I have mixed time formats?</h3>
<span class="faq-toggle">+</span>
</div>
<div class="faq-answer">
<p>For mixed formats, it's best to standardize your data into seconds first before converting to minutes.</p>
</div>
</div>
<div class="faq-item">
<div class="faq-question">
<h3>Is there a way to automate this conversion for new data?</h3>
<span class="faq-toggle">+</span>
</div>
<div class="faq-answer">
<p>You can create a macro in Excel that will automatically convert seconds to minutes whenever new data is added.</p>
</div>
</div>
</div>
</div>
To sum up, converting seconds to minutes in Excel can be handled in various ways, from simple formulas to custom formatting and bulk operations. Each method serves a purpose depending on the context of your data and your desired output format. It’s always good to explore these options and find which works best for your specific needs.
Don’t hesitate to practice these techniques and explore other related tutorials to enhance your Excel skills. The more you experiment, the more proficient you'll become in using Excel for your tasks!
<p class="pro-note">🔍 Pro Tip: Always double-check your data types and formats to avoid errors in your conversions! </p>