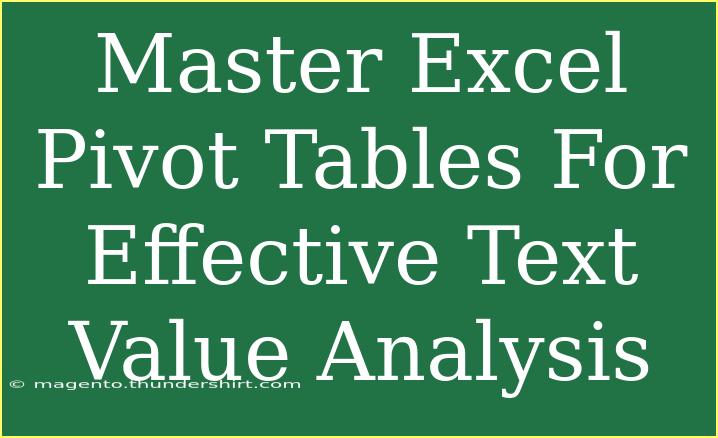Excel Pivot Tables are a powerful tool for analyzing and summarizing data effectively. Whether you’re a business analyst, a financial planner, or just someone who needs to make sense of a vast amount of data, mastering Pivot Tables can dramatically enhance your data analysis capabilities. 📊 In this guide, we will walk through helpful tips, shortcuts, advanced techniques, common mistakes to avoid, and troubleshooting issues related to Excel Pivot Tables.
Why Use Pivot Tables?
Pivot Tables are designed to help you summarize large sets of data without complex formulas. They allow you to quickly change how data is presented by rearranging rows and columns, enabling you to discover patterns and insights you might otherwise miss. Here are some core benefits of using Pivot Tables:
- Data Summarization: Quickly aggregate large datasets into meaningful information.
- Dynamic Analysis: Change the layout of your data on the fly to view different perspectives.
- Filtering Options: Filter data dynamically to focus on specific criteria.
Setting Up Your Pivot Table
To begin, let’s learn how to set up a Pivot Table. Here’s how to create one from your data:
- Select your data: Click on any cell within your data range.
- Insert Pivot Table:
- Go to the Insert tab in the Ribbon.
- Click on PivotTable.
- Create Pivot Table dialog box:
- Select New Worksheet or Existing Worksheet for your Pivot Table location.
- Click OK.
Once your Pivot Table is created, you will see a blank layout and the Pivot Table Field List on the right. This is where the real magic happens! ✨
Customizing Your Pivot Table
Here’s where you can start customizing your Pivot Table to display the data that’s most important to you.
Adding Fields to Your Pivot Table
- Drag fields from the Field List into one of the four areas:
- Rows: Organizes data vertically.
- Columns: Organizes data horizontally.
- Values: The data you want to analyze (e.g., sums, counts).
- Filters: Filters to include/exclude data based on criteria.
Formatting and Styling Your Pivot Table
You can further enhance your Pivot Table’s appearance by:
- Changing the design: Click on the Design tab and choose different styles.
- Adjusting column widths: Drag to resize for better visibility.
- Adding totals or subtotals: Right-click a value, select Summarize Values By, and choose how you want to display totals.
<table>
<tr>
<th>Field Area</th>
<th>Description</th>
</tr>
<tr>
<td>Rows</td>
<td>Organizes data vertically</td>
</tr>
<tr>
<td>Columns</td>
<td>Organizes data horizontally</td>
</tr>
<tr>
<td>Values</td>
<td>The data you want to analyze</td>
</tr>
<tr>
<td>Filters</td>
<td>To include/exclude data based on criteria</td>
</tr>
</table>
Advanced Techniques
Once you’ve mastered the basics of Pivot Tables, there are some advanced techniques to consider:
Grouping Data
Pivot Tables allow you to group data, which can be extremely useful for analysis.
- Date grouping: Right-click a date field in the Rows area, then click Group to arrange by months, quarters, or years.
- Custom grouping: Select multiple items, right-click, and choose Group.
Calculated Fields
Sometimes the pre-defined calculations aren't enough. To create your own calculated field:
- Click on the Pivot Table.
- Go to the PivotTable Analyze tab.
- Click on Fields, Items & Sets and select Calculated Field.
- Enter a name and a formula.
Slicers and Timelines
Add visual filters to your Pivot Tables using slicers and timelines. They allow you to filter data interactively without altering the underlying data structure.
- To add a slicer: Click on the Pivot Table, go to PivotTable Analyze, and click Insert Slicer. Select the fields you want to filter by.
- To add a timeline: Follow similar steps, but select Insert Timeline instead.
Common Mistakes to Avoid
As with any tool, using Pivot Tables comes with its pitfalls. Here are some common mistakes to avoid:
- Not refreshing data: Remember to refresh your Pivot Table whenever the underlying data changes. Right-click on the Pivot Table and select Refresh.
- Ignoring data types: Ensure your data is formatted correctly (e.g., numbers as numbers, dates as dates) to prevent errors.
- Overloading with too much data: Avoid adding too many fields, which can lead to confusion and overwhelm. Focus on key metrics.
Troubleshooting Issues
Sometimes, you might encounter issues with your Pivot Tables. Here are a few solutions to common problems:
- Data not showing up: Ensure you have the correct data range selected. Check the filters as well.
- Pivot Table is too slow: If working with a large dataset, consider filtering data or limiting the fields being pulled into the Pivot Table.
- Error messages: If you receive error messages, check the format of your data. Invalid entries can disrupt your analysis.
<div class="faq-section">
<div class="faq-container">
<h2>Frequently Asked Questions</h2>
<div class="faq-item">
<div class="faq-question">
<h3>What is a Pivot Table?</h3>
<span class="faq-toggle">+</span>
</div>
<div class="faq-answer">
<p>A Pivot Table is a data processing tool that summarizes data from a data set, allowing users to analyze and present it in various ways.</p>
</div>
</div>
<div class="faq-item">
<div class="faq-question">
<h3>How do I refresh my Pivot Table?</h3>
<span class="faq-toggle">+</span>
</div>
<div class="faq-answer">
<p>Right-click anywhere in the Pivot Table and select "Refresh" to update it with the latest data.</p>
</div>
</div>
<div class="faq-item">
<div class="faq-question">
<h3>Can I create a Pivot Table from multiple sheets?</h3>
<span class="faq-toggle">+</span>
</div>
<div class="faq-answer">
<p>Yes, by creating a Pivot Table from an external range or by using Power Pivot, you can analyze data across multiple worksheets.</p>
</div>
</div>
</div>
</div>
Recap the key takeaways from this guide. Mastering Pivot Tables will enhance your data analysis skills significantly. From summarizing data to dynamic filtering, understanding how to use Pivot Tables can empower you to present your data more effectively.
Don’t hesitate to practice using Pivot Tables and explore related tutorials available in this blog. The more you practice, the better you’ll become.
<p class="pro-note">📈Pro Tip: Always keep your source data well-organized for the best results with Pivot Tables!</p>