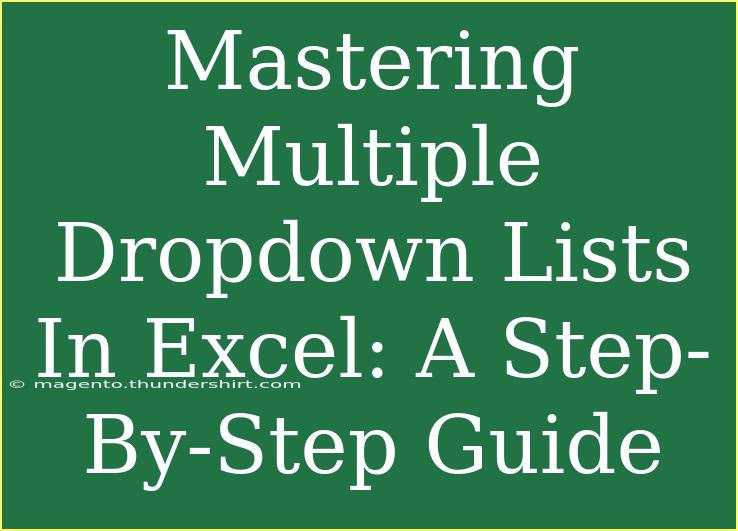Creating multiple dropdown lists in Excel can significantly streamline data entry and enhance your spreadsheet’s functionality. Imagine having a dynamic tool that not only minimizes errors but also boosts efficiency in your workflows! In this guide, we’ll break down the process step-by-step, helping you master the art of dropdown lists in Excel. 🚀
Why Use Dropdown Lists?
Dropdown lists are incredibly useful for several reasons:
- Consistency: Ensures that the data entered is uniform and follows set criteria.
- Error Reduction: Limits the possibility of typos or incorrect data entry.
- User-Friendly: Makes data entry more straightforward and intuitive for users.
Now, let's get started with setting up your multiple dropdown lists!
Step 1: Setting Up Your Source Data
Before creating dropdown lists, you need to set up the source data for your lists.
-
Choose Your Source Data: Decide what items you want in your dropdown lists.
-
Organize in Columns: Place each list of items in a separate column. For example, if you have categories like “Fruits” and “Vegetables,” list them in two adjacent columns.
Here’s an example:
<table>
<tr>
<th>Fruits</th>
<th>Vegetables</th>
</tr>
<tr>
<td>Apple</td>
<td>Carrot</td>
</tr>
<tr>
<td>Banana</td>
<td>Broccoli</td>
</tr>
<tr>
<td>Orange</td>
<td>Peas</td>
</tr>
</table>
Pro Tip: Ensure your data range has no empty rows or columns. Excel tends to overlook blank cells when creating dropdowns.
Step 2: Creating the First Dropdown List
Now that you have your source data ready, let’s create your first dropdown list.
- Select a Cell: Click on the cell where you want the dropdown list.
- Go to Data Tab: Click on the "Data" tab in the Excel ribbon.
- Data Validation: Click on "Data Validation" in the Data Tools group.
- Settings Tab: In the Data Validation dialog, select "List" from the “Allow” dropdown.
- Source Field: In the “Source” field, highlight the range of your first list (e.g., Fruits).
- Click OK: Press OK, and your dropdown will be created!
Step 3: Creating the Second Dropdown List (Dependent List)
To create a second dropdown list that depends on the first one, we’ll use the INDIRECT function.
-
Name Your Ranges: Click on the cell range for each of your dropdown source data, then go to the "Formulas" tab, click "Define Name," and enter a name (like “Fruits” or “Vegetables”). This naming will be used in the next steps.
Important Note: Make sure that names don't contain spaces; use underscores instead.
-
Select a Cell for Dependent Dropdown: Click on the cell where you want the dependent dropdown.
-
Data Validation: Again, go to the "Data Validation" settings.
-
List Option: Choose “List” for the Allow option.
-
Enter Formula: In the Source field, enter =INDIRECT(A1) where A1 is the cell with the first dropdown. This allows the selection in the first dropdown to dictate what appears in the second.
Pro Tip: You can nest multiple dropdowns in this way by repeating the above steps for each dependent list!
Step 4: Testing Your Dropdown Lists
Now that you’ve created your dropdown lists, it’s time to test them!
- Select an Option from the First Dropdown: Click on the first dropdown and choose a value.
- Check the Second Dropdown: Click on the dependent dropdown to see if the options change based on your first selection.
This interactivity helps to ensure data integrity and reduces user errors!
Common Mistakes to Avoid
While creating dropdown lists in Excel is straightforward, there are a few common pitfalls to watch out for:
- Missing Range Names: Forgetting to name your source data ranges can result in errors when using the INDIRECT function.
- Blank Cells: If there are any blank cells in your source data, they may show up as options in your dropdown, which could confuse users.
- Incorrect Formula: Ensure that the formula in the Source field references the correct cell.
Troubleshooting Issues
If your dropdown lists aren’t working as expected, consider the following:
- Check Named Ranges: Go to the "Name Manager" in the Formulas tab to ensure your ranges are defined correctly.
- Review Your Formula: Verify that the INDIRECT formula references the correct cell where the first dropdown is.
- Excel Version Compatibility: Make sure you’re using a version of Excel that supports these features.
<div class="faq-section">
<div class="faq-container">
<h2>Frequently Asked Questions</h2>
<div class="faq-item">
<div class="faq-question">
<h3>Can I create more than two dropdown lists?</h3>
<span class="faq-toggle">+</span>
</div>
<div class="faq-answer">
<p>Yes! You can create multiple dropdown lists by using similar techniques, ensuring that each dropdown correctly references the previous one.</p>
</div>
</div>
<div class="faq-item">
<div class="faq-question">
<h3>How do I delete a dropdown list?</h3>
<span class="faq-toggle">+</span>
</div>
<div class="faq-answer">
<p>To delete a dropdown list, select the cell with the dropdown, go to Data Validation settings, and click on "Clear All."</p>
</div>
</div>
<div class="faq-item">
<div class="faq-question">
<h3>Can I edit the items in my dropdown list?</h3>
<span class="faq-toggle">+</span>
</div>
<div class="faq-answer">
<p>Absolutely! Just edit the source data, and your dropdown list will automatically update to reflect the changes.</p>
</div>
</div>
</div>
</div>
Mastering multiple dropdown lists in Excel opens the door to more organized, accurate data entry. By following the steps outlined above, you’ll create an efficient tool that helps streamline your processes. Remember, practice is key! As you dive into using dropdown lists, don't hesitate to experiment and explore related Excel features to enhance your skills.
<p class="pro-note">🌟Pro Tip: Always back up your Excel files before making significant changes!</p>