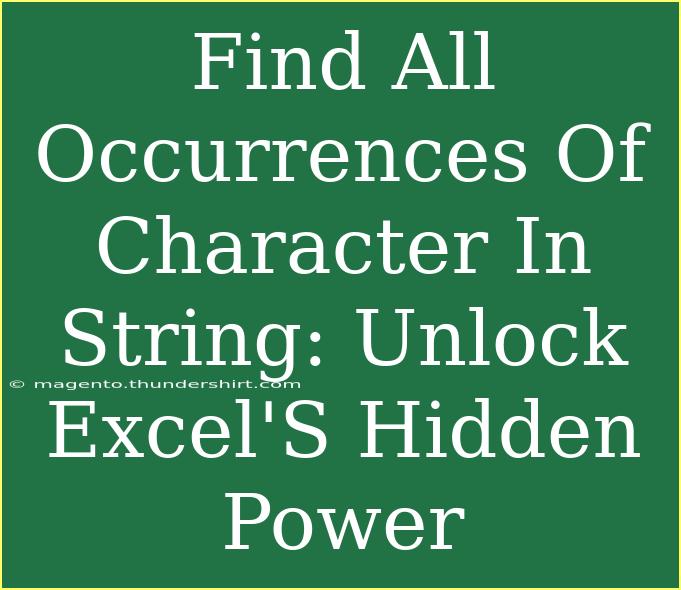In the world of data management, Excel shines as a powerhouse for calculations, visualizations, and data organization. One of the often overlooked yet powerful tools within Excel is the ability to manipulate text strings. Today, we’re diving into a specific task: finding all occurrences of a character in a string. This might seem basic, but mastering it can lead to more advanced data handling techniques, making your spreadsheets not just functional but fabulous! 🏆
Why Find All Occurrences of a Character?
Being able to pinpoint every instance of a character or substring in a string is crucial for several reasons:
- Data Cleaning: When dealing with datasets, ensuring consistency is key. Identifying unwanted characters or inconsistencies helps maintain data integrity.
- Text Analysis: Whether you're analyzing survey responses or extracting specific information from data sets, knowing the frequency of particular characters can be valuable.
- Error Checking: Finding specific characters can assist in spotting errors that may disrupt your calculations or analysis.
With that in mind, let’s explore how to efficiently find all occurrences of a character in a string using Excel.
Using the FIND and MID Functions
To achieve our goal, we can use the combination of the FIND and MID functions. Here’s how they work together:
Step-by-Step Tutorial
-
Set Up Your Data: Start by entering your string in a cell, say A1. For instance, let’s use “Hello, how are you doing today?”.
-
Choose Your Character: Decide which character you want to find. Let’s say we want to find all instances of the letter "o".
-
Create a Formula: In cell B1, you can start creating your formula. The first formula to input is:
=FIND("o", A1, 1)
This formula finds the first occurrence of "o" in your string.
-
Locate Subsequent Occurrences: To find the next occurrences, you can create an array formula that references the previous instance. Enter the following formula in C1:
=FIND("o", A1, B1 + 1)
Drag this formula down to the next rows. Each subsequent row will find the next occurrence of "o".
-
Return Character Positions: You should now see the positions of each “o” listed in column C.
Example Table of Findings
Here's how your results may appear in your Excel sheet:
<table>
<tr>
<th>Original String</th>
<th>Position of 'o'</th>
</tr>
<tr>
<td>Hello, how are you doing today?</td>
<td>5</td>
</tr>
<tr>
<td></td>
<td>8</td>
</tr>
<tr>
<td></td>
<td>15</td>
</tr>
<tr>
<td></td>
<td>19</td>
</tr>
</table>
Important Notes
<p class="pro-note">Make sure to handle cases where there are no further occurrences to avoid errors in your calculations. You can wrap your FIND formula in an IFERROR function to display a message instead.</p>
Advanced Techniques for Efficient Searching
If you want to make your work even more efficient, consider the following techniques:
- Using Named Ranges: Define a named range for your string and character. This way, your formulas become simpler and more readable.
- Dynamic Character Search: You could set up a data validation dropdown that allows users to choose which character to search for. This can make your workbook user-friendly.
- Utilizing VBA: For those familiar with VBA (Visual Basic for Applications), you can write a custom function to loop through the string and collect all occurrences of the desired character. This can be particularly helpful if you're dealing with lengthy texts.
Common Mistakes to Avoid
Here are a few common pitfalls you might encounter when finding occurrences of characters in strings:
- Case Sensitivity: Excel’s
FIND function is case-sensitive. If you search for "o," it won’t find "O." Use SEARCH instead if case-insensitivity is needed.
- Out-of-Bounds Error: Be cautious with your formulas to prevent errors when there are no more occurrences to find. Always check previous results to avoid referencing outside the string.
- Too Much Complexity: Sometimes users add too many nested formulas which can lead to confusion and errors. Start simple, and build up complexity as you become more comfortable.
Troubleshooting Common Issues
If you find yourself stuck, here are some tips:
- Error Messages: If you see an error message, double-check that your search character is indeed in the string.
- Unexpected Results: Ensure that you’re not inadvertently including spaces or punctuation, which can affect your results.
- Formulas Not Updating: If you alter the string in A1 and the results in columns B and C don’t update, make sure your workbook is set to automatic calculation under
Formulas > Calculation Options.
<div class="faq-section">
<div class="faq-container">
<h2>Frequently Asked Questions</h2>
<div class="faq-item">
<div class="faq-question">
<h3>Can I find multiple characters at once?</h3>
<span class="faq-toggle">+</span>
</div>
<div class="faq-answer">
<p>Excel formulas typically look for a single character. You would need to adjust your approach, possibly looping through each character one by one in a custom function.</p>
</div>
</div>
<div class="faq-item">
<div class="faq-question">
<h3>What if I don’t know how many occurrences there are?</h3>
<span class="faq-toggle">+</span>
</div>
<div class="faq-answer">
<p>Drag the formula down several rows until you start receiving errors. This way, you’ll capture all possible occurrences without knowing in advance how many there will be.</p>
</div>
</div>
<div class="faq-item">
<div class="faq-question">
<h3>Is there a way to count the occurrences instead?</h3>
<span class="faq-toggle">+</span>
</div>
<div class="faq-answer">
<p>Yes! You can use the formula: =LEN(A1)-LEN(SUBSTITUTE(A1,"o","")) to count how many times "o" appears in the string.</p>
</div>
</div>
</div>
</div>
Recapping what we’ve learned, finding all occurrences of a character in a string can lead to improved data management and analysis in Excel. By utilizing functions like FIND and MID, alongside some advanced techniques, you can elevate your Excel game to new heights! So don’t hesitate to explore and practice these tips, and check out other tutorials on text manipulation in Excel!
<p class="pro-note">🌟Pro Tip: Practice these techniques with different strings and characters to get comfortable and discover more about Excel's capabilities!</p>