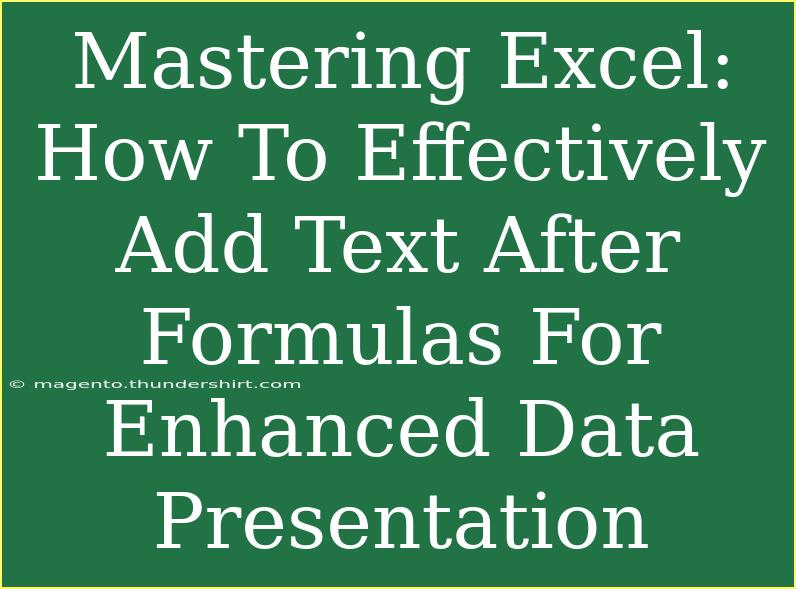When it comes to data presentation, Excel is a powerful tool that can do more than just crunch numbers. One aspect that often gets overlooked is the ability to add text after formulas, which can significantly enhance the readability and context of your data. Whether you’re preparing reports, creating dashboards, or simply analyzing data, mastering the technique of adding text to your Excel formulas will elevate your spreadsheets to a new level. Let’s dive in! 📊
Why Add Text After Formulas?
Adding text after formulas in Excel serves multiple purposes:
- Enhanced Clarity: It provides context to the data, helping viewers understand what the numbers represent.
- Professional Appearance: A well-labeled spreadsheet looks more polished and credible.
- Personalization: It allows you to tailor the output to meet specific needs or branding.
Imagine a scenario where you’re calculating total sales. Instead of just displaying the number, adding a text label like “Total Sales: $500” helps anyone reading the spreadsheet immediately grasp what that figure represents.
How to Add Text After Formulas in Excel
Adding text after a formula in Excel is surprisingly straightforward. Let’s go through the steps:
Step 1: Open Your Excel Sheet
Open the Excel file you want to work on. Make sure the data you need is already in place.
Step 2: Select Your Cell
Click on the cell where you want your formula to display results with text.
Step 3: Write Your Formula
Start by typing your formula as you normally would. For example, if you want to sum a range of cells, you might write:
=SUM(A1:A10)
Step 4: Add Text Using Concatenation
To append text, you’ll use the concatenation operator, which is represented by an ampersand (&). Here’s how to format it:
=SUM(A1:A10) & " Total Sales"
This will display the sum followed by the words "Total Sales".
Step 5: Using the TEXT Function for Formatting
If you want to format numbers, such as showing two decimal places for currency, you can integrate the TEXT function. For example:
=TEXT(SUM(A1:A10),"$0.00") & " Total Sales"
This formula will show the sum formatted as currency followed by " Total Sales".
Step 6: Press Enter
Hit Enter, and you’ll see the result displayed in the cell. Your formula is now complete with added text!
<table>
<tr>
<th>Formula Example</th>
<th>Description</th>
</tr>
<tr>
<td>=SUM(A1:A10) & " Total Sales"</td>
<td>Displays the total of A1 to A10 followed by "Total Sales".</td>
</tr>
<tr>
<td>=TEXT(SUM(A1:A10),"$0.00") & " Total Sales"</td>
<td>Displays the sum formatted as currency followed by "Total Sales".</td>
</tr>
<tr>
<td>=AVERAGE(B1:B10) & " Average Score"</td>
<td>Calculates the average of B1 to B10 and labels it "Average Score".</td>
</tr>
</table>
<p class="pro-note">💡Pro Tip: Always make sure the text you add is relevant and enhances understanding.</p>
Common Mistakes to Avoid
While adding text after formulas is quite easy, here are some pitfalls to watch out for:
- Forgetting Quotes: If you forget to enclose your text in quotes, Excel will not recognize it as text.
- Mismatching Data Types: Make sure the text you’re adding makes sense with the data type of your formula output.
- Overcomplicating Formulas: Keep it simple! Avoid overly complex formulas that may confuse users.
Troubleshooting Issues
If your formula doesn’t produce the expected results, here are some common troubleshooting tips:
- Check for Syntax Errors: Ensure that you have the correct syntax in your formula.
- Ensure Data Type Compatibility: If you are combining text with numbers, ensure you are using the
TEXT function where necessary.
- Error Messages: If you see
#VALUE! or similar error messages, review your formulas for any mismatched references or incorrect data types.
<div class="faq-section">
<div class="faq-container">
<h2>Frequently Asked Questions</h2>
<div class="faq-item">
<div class="faq-question">
<h3>Can I use special characters in the text I add?</h3>
<span class="faq-toggle">+</span>
</div>
<div class="faq-answer">
<p>Yes! You can include special characters within the quotes. Just make sure they are compatible with Excel.</p>
</div>
</div>
<div class="faq-item">
<div class="faq-question">
<h3>What if I want to add multiple pieces of text?</h3>
<span class="faq-toggle">+</span>
</div>
<div class="faq-answer">
<p>You can concatenate multiple texts using the & operator. For example: =SUM(A1:A10) & " Total Sales and " & TEXT(AVERAGE(A1:A10),"$0.00") & " Average."</p>
</div>
</div>
<div class="faq-item">
<div class="faq-question">
<h3>How do I ensure my text is formatted correctly?</h3>
<span class="faq-toggle">+</span>
</div>
<div class="faq-answer">
<p>Use the TEXT function to format numbers as you concatenate them with text. It allows you to specify the number format you want.</p>
</div>
</div>
</div>
</div>
In conclusion, adding text after formulas in Excel is a straightforward technique that can greatly enhance the clarity and professionalism of your spreadsheets. Remember to keep your text relevant and concise. Practice using these techniques and explore further tutorials to enhance your Excel skills!
<p class="pro-note">🔍Pro Tip: Regularly experiment with different formulas and text combinations to discover new ways to present your data more effectively.</p>