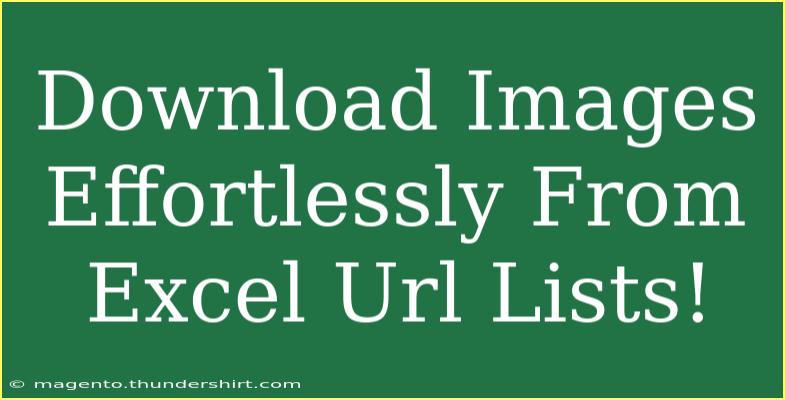Have you ever found yourself drowning in a sea of URLs in Excel, wishing you could extract images from them in one go? 🌊 Well, you're not alone! This situation is quite common, especially for marketers, researchers, and anyone else who deals with data in bulk. Fortunately, there are effective methods to download images effortlessly from Excel URL lists, saving you tons of time and energy. Let's dive in!
Understanding the Process
Before we jump into the nitty-gritty, it's essential to understand the general approach to downloading images from URLs. The process typically involves these steps:
- Extracting URLs from Excel: The first step is to get the URLs of the images you want to download.
- Using a Script or Tool: You can use a programming script (like Python) or specialized tools that can automate the download process.
- Saving Images to Your Device: Finally, the images should be saved on your device, neatly organized for easy access.
Let's break down each step!
Step 1: Extracting URLs from Excel
Getting the URLs from your Excel sheet is straightforward. Here's how you can do it:
- Open Your Excel File: Launch Microsoft Excel and open the file that contains the URL list.
- Select the URLs: Highlight the range of cells containing the URLs you want to extract.
- Copy the URLs: Press
Ctrl + C or right-click and choose 'Copy.'
- Paste URLs to a Text Document: Open a text editor (like Notepad) and paste the copied URLs there. Save this file for future reference.
Step 2: Using a Script or Tool
Option A: Using Python
If you're comfortable with coding, you can write a simple Python script. Here's a basic example:
import requests
import os
# Change this to your text file with URLs
url_file = 'urls.txt'
# Create a folder to save images
if not os.path.exists('downloaded_images'):
os.makedirs('downloaded_images')
with open(url_file, 'r') as f:
urls = f.readlines()
for url in urls:
url = url.strip() # Remove leading/trailing whitespace
img_name = os.path.basename(url) # Get the image file name
img_path = os.path.join('downloaded_images', img_name)
try:
img_data = requests.get(url).content
with open(img_path, 'wb') as handler:
handler.write(img_data)
print(f"Downloaded: {img_name}")
except Exception as e:
print(f"Failed to download {url}: {e}")
This script does the following:
- Reads URLs from a text file.
- Downloads each image and saves it into a folder named
downloaded_images.
Important Note: Make sure you have the requests library installed. You can do this by running pip install requests in your terminal.
Option B: Using an Online Tool
If coding isn't your cup of tea, there are online tools available that can also help you download images from a list of URLs. Simply upload your text file or paste the URLs in the tool, follow the prompts, and voila! The images will be downloaded to your device.
Step 3: Saving Images to Your Device
Once you've run the script or used an online tool, check the downloaded_images folder (if you used the Python method). The images will be saved there, neatly organized and ready for use! 📁
Common Mistakes to Avoid
- Not Validating URLs: Before downloading, make sure your URLs are valid and directly link to images. Invalid links can cause errors during the download process.
- Ignoring File Formats: Ensure that the URLs point to image files (like .jpg, .png, etc.). Downloading non-image files will lead to confusion.
- Not Organizing the Downloaded Images: It’s easy to lose track of images if they're not organized. Create folders based on categories or projects.
Troubleshooting Issues
If you encounter issues while trying to download images, consider these solutions:
- Check Your Internet Connection: A stable internet connection is necessary for downloading images.
- Inspect the URLs: If an image isn’t downloading, double-check the URL. It may have changed or been removed.
- Permission Issues: Some websites restrict access to their images. Ensure you have permission to download from the source.
<div class="faq-section">
<div class="faq-container">
<h2>Frequently Asked Questions</h2>
<div class="faq-item">
<div class="faq-question">
<h3>Can I download images from Instagram or Facebook using this method?</h3>
<span class="faq-toggle">+</span>
</div>
<div class="faq-answer">
<p>No, downloading images directly from Instagram or Facebook may violate their terms of service. Always check the copyright before downloading.</p>
</div>
</div>
<div class="faq-item">
<div class="faq-question">
<h3>What if the image is too large?</h3>
<span class="faq-toggle">+</span>
</div>
<div class="faq-answer">
<p>Most download methods will handle large images, but ensure you have enough storage space on your device.</p>
</div>
</div>
<div class="faq-item">
<div class="faq-question">
<h3>Is there a limit to the number of images I can download?</h3>
<span class="faq-toggle">+</span>
</div>
<div class="faq-answer">
<p>Generally, there is no hard limit, but it depends on the tool or script you are using. Make sure to monitor your internet bandwidth if downloading a massive number of images.</p>
</div>
</div>
</div>
</div>
To sum up, downloading images effortlessly from an Excel URL list can be a game-changer for anyone dealing with bulk data. By extracting the URLs and using either a script or a convenient online tool, you can save hours of tedious manual work. Remember to double-check your URLs, organize your images, and always respect copyright laws when downloading. Now it’s your turn to practice these techniques and unlock the full potential of your Excel URL lists! 🔍
<p class="pro-note">💡Pro Tip: Regularly update your URL lists to ensure you’re working with the latest sources!</p>