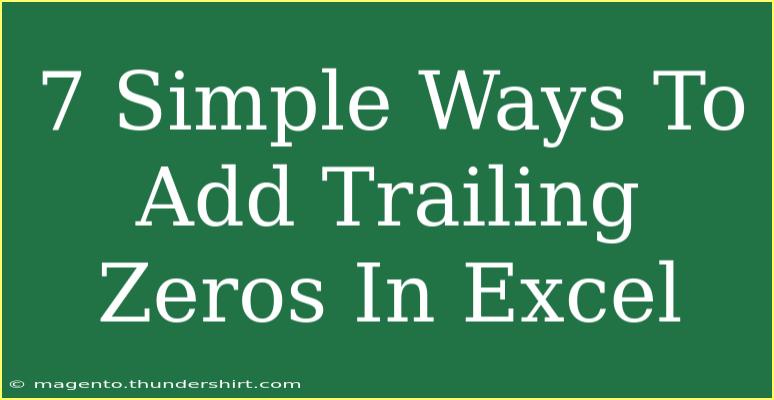If you've ever worked with numbers in Excel, you might have encountered the need to format your data to include trailing zeros. Whether it's for financial reports, data analysis, or just to keep your spreadsheets looking consistent, adding trailing zeros can make a significant difference. Let's explore seven simple ways to add trailing zeros in Excel, ensuring that your data looks polished and professional! 🧮✨
1. Using Text Formatting
The easiest way to add trailing zeros is to format your cell as text. This method is straightforward and effective.
Steps:
- Select the cell or range of cells you want to format.
- Right-click and choose "Format Cells."
- In the Format Cells dialog, select the "Number" tab.
- Choose "Text" and click "OK."
Now, when you enter numbers, they'll keep the trailing zeros.
Note: This method works well for numbers you input directly. However, if you perform calculations, you'll need to convert them back to a numerical format.
2. Using Custom Number Format
Custom number formatting is a powerful tool that allows you to control how numbers are displayed, including trailing zeros.
Steps:
- Select the desired cells.
- Right-click and select "Format Cells."
- Go to the "Number" tab and choose "Custom."
- In the Type field, enter a custom format like
0.00 for two decimal places or 0 for no decimal places but with zeros.
This format will display trailing zeros based on your specifications.
| Format Type |
Description |
0 |
No decimals, trailing zeros |
0.0 |
One decimal place, one zero |
0.00 |
Two decimal places, two zeros |
3. Using the TEXT Function
The TEXT function is another way to display numbers with trailing zeros, especially when you need to concatenate them with text.
Formula:
=TEXT(A1, "0.00")
This formula converts the value in cell A1 to a string with two decimal places, adding trailing zeros as needed.
Note: This method will convert the number into text, which is important to remember if you plan to perform calculations later.
4. Adding Trailing Zeros with the REPT Function
If you need to add a specific number of zeros to your numbers programmatically, you can use the REPT function.
Formula:
=A1 & REPT("0", desired_number_of_zeros)
For example, if A1 contains 5 and you want three trailing zeros:
= A1 & REPT("0", 3)
This results in "5000."
5. Using the ROUND Function
When working with decimal numbers, rounding can sometimes help keep trailing zeros consistent.
Formula:
=ROUND(A1, number_of_decimal_places)
For instance, if A1 is 4.5 and you want to round it to two decimal places:
=ROUND(A1, 2)
This will return 4.50, displaying the trailing zero.
6. Copying and Pasting with "Values"
If you want to keep the trailing zeros while copying data from one place to another, pasting as values might help.
Steps:
- Select the cells with trailing zeros.
- Copy them (Ctrl + C).
- Right-click on the destination cell.
- Under "Paste Options," select "Values."
This ensures that your data retains its format without bringing along any unwanted formulas.
7. Conditional Formatting Trick
You can use conditional formatting as a visual cue to display trailing zeros based on the content of the cell.
Steps:
- Select the cells you want to format.
- Go to "Home" > "Conditional Formatting."
- Choose "New Rule" and select "Use a formula to determine which cells to format."
- Enter a formula like
=ISNUMBER(A1) to format only numerical entries.
- Set your desired format, like changing the font or color.
This won't add zeros per se, but it can make your data stand out in a specific way.
Common Mistakes to Avoid and Troubleshooting
Common Mistakes
- Confusing text with numbers: Remember that using text formats will prevent calculations.
- Not saving changes: Always ensure to save your document after formatting.
- Overlooking custom formats: Make sure to apply the correct custom number format for your needs.
Troubleshooting
- Trailing zeros disappear after calculations: Ensure you apply a text format or use the TEXT function to maintain zeros.
- Errors in formulas: Double-check your syntax when using functions like TEXT or REPT.
- Formatting doesn’t apply: Ensure that the cells are not locked or in a different formatting style that overrides your changes.
<div class="faq-section">
<div class="faq-container">
<h2>Frequently Asked Questions</h2>
<div class="faq-item">
<div class="faq-question">
<h3>How do I add trailing zeros to a whole column?</h3>
<span class="faq-toggle">+</span>
</div>
<div class="faq-answer">
<p>Select the column, right-click, choose "Format Cells," and apply the desired format (like Custom with zeros).</p>
</div>
</div>
<div class="faq-item">
<div class="faq-question">
<h3>Can I automate the trailing zeros for new entries?</h3>
<span class="faq-toggle">+</span>
</div>
<div class="faq-answer">
<p>Yes, you can set a custom format for the entire column to always display trailing zeros.</p>
</div>
</div>
<div class="faq-item">
<div class="faq-question">
<h3>Will adding trailing zeros affect calculations?</h3>
<span class="faq-toggle">+</span>
</div>
<div class="faq-answer">
<p>If you use text format, then yes, calculations won't work. Use number format for calculations.</p>
</div>
</div>
<div class="faq-item">
<div class="faq-question">
<h3>How do I revert to a normal number format?</h3>
<span class="faq-toggle">+</span>
</div>
<div class="faq-answer">
<p>Select the cells, right-click, and choose "Format Cells" to change back to "Number" or "General."</p>
</div>
</div>
<div class="faq-item">
<div class="faq-question">
<h3>Why are my trailing zeros disappearing?</h3>
<span class="faq-toggle">+</span>
</div>
<div class="faq-answer">
<p>This can happen if you change the cell format. Make sure to use the correct number or custom format.</p>
</div>
</div>
</div>
</div>
Adding trailing zeros in Excel is a straightforward task that can significantly enhance your spreadsheets. From custom formatting to using formulas, these seven methods empower you to display your data accurately and consistently.
By practicing these techniques and exploring related tutorials, you can become proficient in presenting your data as required. Don’t hesitate to dive into additional resources to further expand your Excel knowledge and skills!
<p class="pro-note">🔍Pro Tip: Regularly practice formatting and formulas in Excel to improve your efficiency and speed!</p>