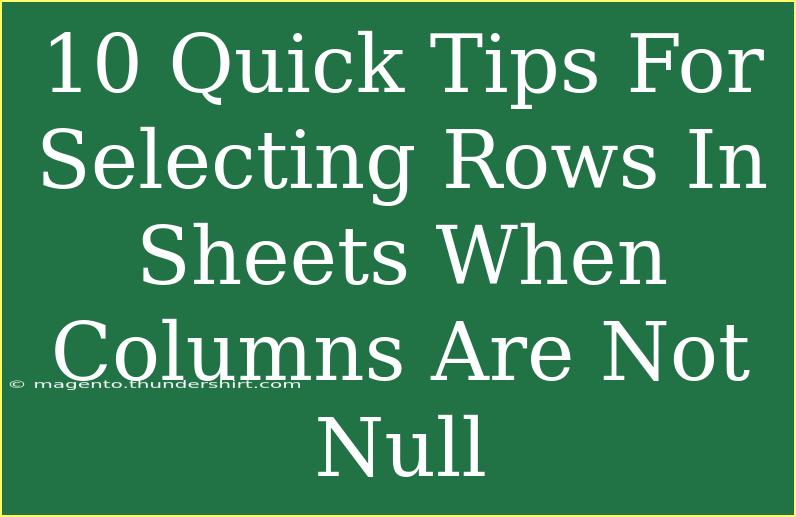When working with Google Sheets, the ability to efficiently select rows based on specific conditions can greatly enhance your data management and analysis. Whether you're compiling reports, managing budgets, or analyzing sales data, knowing how to filter out the noise and focus on relevant entries is key. In this post, we’ll share 10 quick tips for selecting rows in Google Sheets when certain columns are not null. You'll discover helpful techniques, common mistakes to avoid, and advanced shortcuts that can save you time and frustration. Let’s dive in! 🌊
1. Use the Filter Feature
One of the simplest ways to select rows based on whether certain columns are not null is by using the built-in Filter feature. This is how you can do it:
- Highlight the row with your headers.
- Click on the “Data” menu and select “Create a filter.”
- Click on the filter icon on the column you want to check.
- In the drop-down menu, uncheck the “Blanks” option.
Now, you’ll only see rows where the selected column has values.
2. Leverage Conditional Formatting
Conditional formatting can visually indicate which rows have non-null values in specific columns.
- Select the range of data you want to format.
- Go to “Format” > “Conditional formatting.”
- Under "Format cells if", choose "Custom formula is."
- Use a formula like
=NOT(ISBLANK(A2)) (replace A2 with the appropriate cell).
Now, your sheet will highlight rows based on the condition, making it easier to spot important entries! 🔍
3. Apply QUERY Function
The QUERY function is a powerful way to manipulate and extract data from your sheets. To select rows where a specific column is not null, use:
=QUERY(A1:C, "SELECT A, B, C WHERE A IS NOT NULL", 1)
This function allows you to dynamically pull data based on criteria, keeping your data organized.
4. Utilize the FILTER Function
FILTER is another handy function for isolating data. It allows you to select entire rows based on whether a column has a value. Here’s an example:
=FILTER(A1:C, A1:A <> "")
This filters the data so only rows where column A is not empty will be displayed.
5. Master the ArrayFormula
If you want to create a non-null filter across multiple columns, combining ARRAYFORMULA with IF is effective:
=ARRAYFORMULA(IF(LEN(A1:A), A1:C, ""))
This will return the entire row if there’s a value in column A, creating an efficient way to view your data.
6. Implement Data Validation
To ensure that users entering data don’t leave important columns blank, set up data validation. This feature can help prevent null entries in the first place:
- Select the cells you want to validate.
- Click on “Data” > “Data validation.”
- Under “Criteria,” select “Text is not empty.”
This ensures rows stay populated as needed.
7. Sort Data to Manage Nulls
Sometimes sorting your data can help to identify which rows are filled and which are not. By sorting the relevant column, you can bring all non-null rows to the top, making it easier to work with your data.
- Highlight your data range.
- Go to “Data” > “Sort range.”
- Choose the column to sort and select either ascending or descending.
8. Explore Pivot Tables
For more complex datasets, Pivot Tables can summarize your data based on non-null conditions. Here's how to create one:
- Select your data range.
- Click on “Data” > “Pivot table.”
- Use the “Rows” area to add the column you want to check and use filters to omit blank rows.
This feature is great for summarizing large datasets effectively.
9. Use Advanced Filter Options
Google Sheets offers advanced filter options that allow for more granular control. You can access these by going to the “Data” menu and selecting “Filter views.”
- Create a new filter view.
- Choose your criteria for the rows you want to show, ensuring non-null criteria are specified.
This method lets you keep your original data intact while exploring different views.
10. Regularly Clean Your Data
Finally, consistently auditing your data can help prevent issues with nulls. Regularly check for blank entries, duplicates, or irregularities in your dataset to maintain data integrity. Keeping your data clean is essential for effective selection and analysis.
Common Mistakes to Avoid
- Ignoring Data Types: Make sure the values you are checking against are of the correct type (e.g., text vs. numbers).
- Overlooking Spaces: Cells may appear empty but could have spaces; ensure to trim spaces when checking.
- Not Using Absolute References: When using functions across rows or columns, remember to lock your references if needed.
Troubleshooting Tips
If you encounter issues while selecting rows based on non-null values:
- Double-check cell references: Ensure your formulas reference the correct cells.
- Look for hidden characters: Sometimes, entries might look blank but contain non-visible characters.
- Review formula syntax: If a function isn't working, revisit the syntax and parameters.
<div class="faq-section">
<div class="faq-container">
<h2>Frequently Asked Questions</h2>
<div class="faq-item">
<div class="faq-question">
<h3>How do I select rows in Google Sheets that have values in multiple columns?</h3>
<span class="faq-toggle">+</span>
</div>
<div class="faq-answer">
<p>You can use the FILTER function to select rows based on multiple columns by combining conditions, such as: <code>=FILTER(A1:C, (A1:A <> "") * (B1:B <> ""))</code>.</p>
</div>
</div>
<div class="faq-item">
<div class="faq-question">
<h3>What happens if my data has leading spaces?</h3>
<span class="faq-toggle">+</span>
</div>
<div class="faq-answer">
<p>Leading spaces can make a cell appear blank. Use the TRIM function to remove extra spaces, ensuring accurate selection.</p>
</div>
</div>
<div class="faq-item">
<div class="faq-question">
<h3>Can I automatically update my selection criteria?</h3>
<span class="faq-toggle">+</span>
</div>
<div class="faq-answer">
<p>Yes! Using dynamic formulas like QUERY or FILTER allows automatic updates based on your current dataset.</p>
</div>
</div>
</div>
</div>
In summary, selecting rows in Google Sheets when columns are not null can streamline your data analysis and management processes. Whether you use filters, functions, or regular data cleaning, these tips and techniques will help you handle your data more effectively. Practice these methods regularly and you'll become more proficient in Google Sheets in no time! If you want to delve deeper into related topics, be sure to check out more tutorials available on this blog.
<p class="pro-note">🌟Pro Tip: Familiarize yourself with keyboard shortcuts in Google Sheets to speed up your data management tasks!</p>