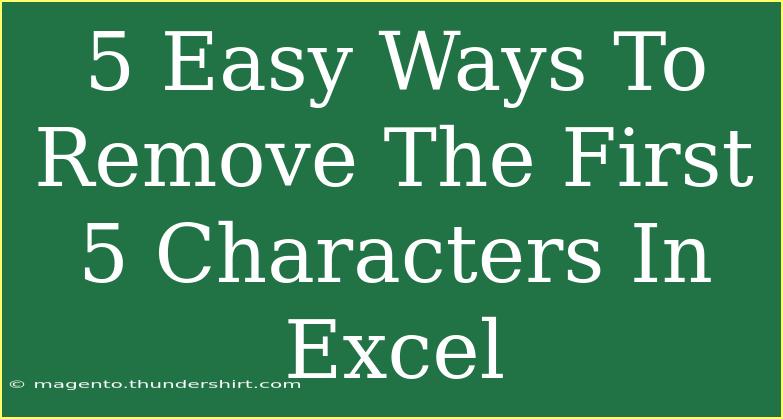If you’re working with Excel, you know that manipulating text strings can sometimes be a bit tricky. Removing characters from the start of a string is a common task many users face. Whether you're cleaning up data for analysis, formatting reports, or just trying to tidy things up, knowing how to efficiently remove the first five characters from a cell in Excel can save you time and hassle. Let's dive into five easy ways to accomplish this, packed with helpful tips and insights to make your Excel experience smoother. 🧑💻
Method 1: Using the RIGHT Function
The RIGHT function is a great way to trim down text. It allows you to specify how many characters you want to extract from the right side of a string.
How to Use:
-
Suppose your data is in cell A1.
-
Click on another cell where you want to display the result.
-
Enter the formula:
=RIGHT(A1, LEN(A1) - 5)
-
Press Enter.
Explanation:
LEN(A1) gives you the total length of the string.- By subtracting 5, you are getting the length you want to keep from the right.
Example:
If A1 contains "HelloWorld", the formula will return "World".
Method 2: Using the MID Function
The MID function is another powerful tool for extracting parts of text. It's particularly useful when you want to start extracting from a specific character position.
How to Use:
-
Again, let’s say your text is in A1.
-
Click on another cell.
-
Input the formula:
=MID(A1, 6, LEN(A1) - 5)
-
Hit Enter.
Explanation:
- The number 6 indicates the position from where you want to start (since you want to remove the first five characters).
Example:
If A1 has "HelloWorld", the result will be "World".
Method 3: Using the SUBSTITUTE Function
The SUBSTITUTE function can be a bit unconventional for this task but is useful if you have specific patterns in the text that you want to remove.
How to Use:
-
Select a new cell next to your data.
-
Write the formula:
=SUBSTITUTE(A1, LEFT(A1, 5), "")
-
Press Enter.
Explanation:
LEFT(A1, 5) gets the first five characters, and SUBSTITUTE replaces them with nothing.
Example:
With "HelloWorld", it will return "World".
Method 4: Using Text to Columns
This method is a bit different as it uses a built-in feature of Excel to split text into columns. It's particularly useful for bulk data manipulation.
How to Use:
- Select the range of cells you want to modify (e.g., A1:A10).
- Navigate to the Data tab on the Ribbon.
- Click on "Text to Columns."
- Choose "Delimited" and click Next.
- Uncheck all delimiters and click Next.
- In the next window, click in the first cell of the destination range (B1, for example) and click Finish.
Note:
After doing this, you may have to manually remove the first five characters from each entry in the new column.
Method 5: Using VBA Macro (Advanced Technique)
If you’re comfortable with a bit of coding, a VBA macro can automate this task for larger datasets.
How to Use:
-
Press ALT + F11 to open the VBA editor.
-
Click on Insert > Module.
-
Copy and paste the following code:
Sub RemoveFirstFiveCharacters()
Dim cell As Range
For Each cell In Selection
cell.Value = Mid(cell.Value, 6)
Next cell
End Sub
-
Close the VBA editor.
-
Select the range of cells you want to modify and run the macro (press ALT + F8, select RemoveFirstFiveCharacters, and click Run).
Note:
Make sure to save your work before running a macro as changes cannot be undone easily.
Common Mistakes to Avoid
While these methods are relatively straightforward, here are some common mistakes to avoid:
- Not Adjusting for Data Length: Ensure the text has more than five characters. Otherwise, you may end up with an error or unexpected results.
- Not Using Absolute References: If you're dragging formulas down, make sure to use absolute references if necessary (like
$A$1) to avoid errors.
- Ignoring Spaces: If your text includes spaces at the start, this may affect your results. Trim your data first if necessary.
Troubleshooting Issues
If you encounter issues, here are a few tips:
- Errors in Formulas: Double-check your syntax and ensure you have the correct cell references.
- Unexpected Results: If the output isn't what you expect, look for hidden spaces or non-visible characters in your text.
- Macro Not Running: Ensure you have enabled macros in your Excel settings and that your selection is correct.
<div class="faq-section">
<div class="faq-container">
<h2>Frequently Asked Questions</h2>
<div class="faq-item">
<div class="faq-question">
<h3>Can I remove more than five characters using these methods?</h3>
<span class="faq-toggle">+</span>
</div>
<div class="faq-answer">
<p>Yes! Just adjust the numbers in the formulas accordingly to remove the desired number of characters.</p>
</div>
</div>
<div class="faq-item">
<div class="faq-question">
<h3>Will these methods work on Excel for Mac as well?</h3>
<span class="faq-toggle">+</span>
</div>
<div class="faq-answer">
<p>Absolutely! All methods described are compatible with Excel for Mac.</p>
</div>
</div>
<div class="faq-item">
<div class="faq-question">
<h3>What if my cell contains formulas instead of text?</h3>
<span class="faq-toggle">+</span>
</div>
<div class="faq-answer">
<p>These methods will still work as long as the formula outputs text. Just ensure you’re referencing the correct cell!</p>
</div>
</div>
<div class="faq-item">
<div class="faq-question">
<h3>How can I reverse the operation if I made a mistake?</h3>
<span class="faq-toggle">+</span>
</div>
<div class="faq-answer">
<p>Use the Undo function (CTRL + Z) immediately after the action or keep a backup of your original data.</p>
</div>
</div>
</div>
</div>
It's important to embrace the versatility of Excel, especially when it comes to text manipulation. By mastering these techniques to remove the first five characters from your strings, you're setting yourself up for success in data handling. Practice using these methods, and you’ll find a rhythm that works for you. Remember, there are always more tricks and techniques to explore, so don't hesitate to delve into further tutorials.
<p class="pro-note">🔑Pro Tip: Regularly practice these functions and get familiar with them to streamline your Excel work! 🌟</p>