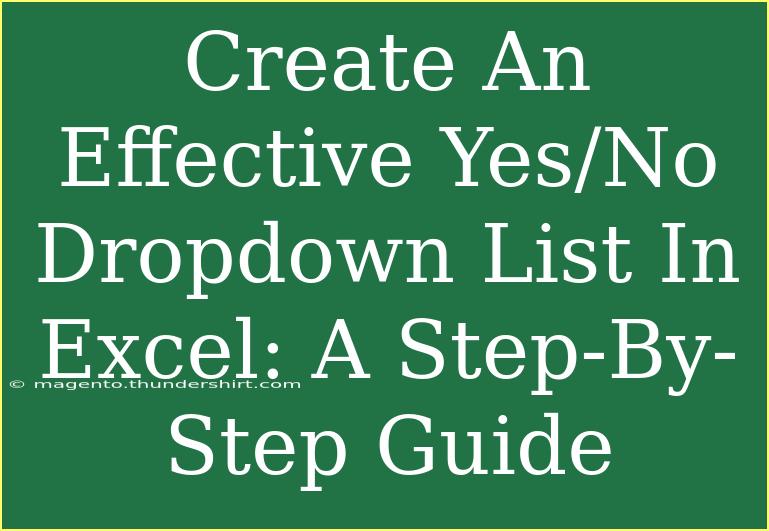Creating an effective Yes/No dropdown list in Excel can be a game changer for organizing data, simplifying decision-making processes, and enhancing user input forms. Whether you're managing a project, conducting surveys, or simply need to keep track of tasks, this functionality offers a clear and efficient way to gather binary responses. Let’s dive into the step-by-step guide on how to create this dropdown list, ensuring you avoid common pitfalls along the way.
Understanding Dropdown Lists in Excel
Before we get started, let’s briefly discuss what a dropdown list is and why it is useful. A dropdown list allows users to select an option from a predefined list, which minimizes errors and ensures data consistency. In the case of a Yes/No dropdown, users can easily indicate their responses with just a click.
Why Use Yes/No Dropdown Lists?
Using Yes/No dropdown lists in Excel has several benefits:
- Simplifies Data Entry: Users won’t need to type responses, which can reduce errors.
- Ensures Consistency: All entries will be uniform, making it easier to analyze data later.
- Saves Time: Quick selections speed up data input, allowing for more efficient workflows.
Step-by-Step Guide to Create Yes/No Dropdown List
Step 1: Prepare Your Data
- Open Excel: Launch your Excel application.
- Select Your Worksheet: Click on the worksheet where you want to create the dropdown list.
- Choose the Cell: Select the cell where the dropdown will be located. For example, cell A1.
Step 2: Create the Dropdown List
-
Go to the Data Tab: Click on the "Data" tab located in the ribbon at the top of Excel.
-
Data Validation: In the Data Tools group, click on “Data Validation.” This opens the Data Validation dialog box.
-
Set Up Validation Criteria:
- In the "Allow" box, choose “List” from the dropdown menu.
- In the "Source" field, type
Yes,No (without the quotes) to create your Yes/No options.
! (Imaginary placeholder; please replace with actual screenshots if available)
-
Click OK: Your dropdown list is now set up in the selected cell.
Step 3: Test Your Dropdown List
- Select the Cell: Click on the cell where you added the dropdown.
- Check the Dropdown Arrow: Click the arrow to see if “Yes” and “No” are available for selection.
- Make a Selection: Choose either “Yes” or “No” to ensure it works.
Step 4: Customize Your Dropdown List (Optional)
You may want to customize how this dropdown list behaves:
-
Input Message: You can add a message that appears when the cell is selected.
- In the Data Validation dialog, switch to the “Input Message” tab.
- Check “Show input message when cell is selected” and enter a title and message.
-
Error Alert: You can customize the error message that appears when a user tries to input something other than “Yes” or “No.”
- Switch to the “Error Alert” tab and fill in the required fields.
Common Mistakes to Avoid
While creating a dropdown list is straightforward, here are some common mistakes to avoid:
- Not Using the Right Source Format: Ensure to separate items in the source list with a comma, with no spaces.
- Overlooking Cell Formatting: Make sure the cell where your dropdown is placed is formatted correctly (General format works best).
- Neglecting to Test: Always test your dropdown to ensure it functions as expected.
Troubleshooting Issues
If your dropdown list isn't working, here are a few troubleshooting steps:
- Check Data Validation Settings: Go back to the Data Validation settings and ensure everything is filled out correctly.
- Reset the Cell: Clear the cell and reapply data validation settings if necessary.
- Excel Version: Ensure your version of Excel supports dropdown lists (most modern versions do).
Example Scenario
Imagine you are managing a team project where you need to track if team members have completed assigned tasks. By implementing a Yes/No dropdown list in the task completion column, each member can easily indicate their progress. This streamlines the reporting process and keeps everyone accountable!
Frequently Asked Questions
<div class="faq-section">
<div class="faq-container">
<h2>Frequently Asked Questions</h2>
<div class="faq-item">
<div class="faq-question">
<h3>How do I edit the dropdown options later?</h3>
<span class="faq-toggle">+</span>
</div>
<div class="faq-answer">
<p>Simply go back to Data Validation, select the cell, and edit the "Source" field to add or remove options.</p>
</div>
</div>
<div class="faq-item">
<div class="faq-question">
<h3>Can I apply the same dropdown to multiple cells?</h3>
<span class="faq-toggle">+</span>
</div>
<div class="faq-answer">
<p>Yes, you can select multiple cells before applying the Data Validation settings to create a Yes/No dropdown in all selected cells.</p>
</div>
</div>
<div class="faq-item">
<div class="faq-question">
<h3>What if I want different options besides Yes and No?</h3>
<span class="faq-toggle">+</span>
</div>
<div class="faq-answer">
<p>Just change the options in the "Source" field to your desired values, separated by commas.</p>
</div>
</div>
<div class="faq-item">
<div class="faq-question">
<h3>Can I use this in Excel Online?</h3>
<span class="faq-toggle">+</span>
</div>
<div class="faq-answer">
<p>Yes, dropdown lists can be created in Excel Online with the same method as in the desktop version.</p>
</div>
</div>
</div>
</div>
By implementing a Yes/No dropdown list, you can significantly enhance your Excel sheets, making them user-friendly and efficient for data entry. This tool not only simplifies information gathering but also helps maintain consistency across your datasets.
As you explore Excel's capabilities, don’t hesitate to try out related tutorials on other data validation techniques and functionalities. The more you practice, the more proficient you’ll become!
<p class="pro-note">✅ Pro Tip: Experiment with more complex dropdown lists that include multiple options for more intricate data analysis!</p>