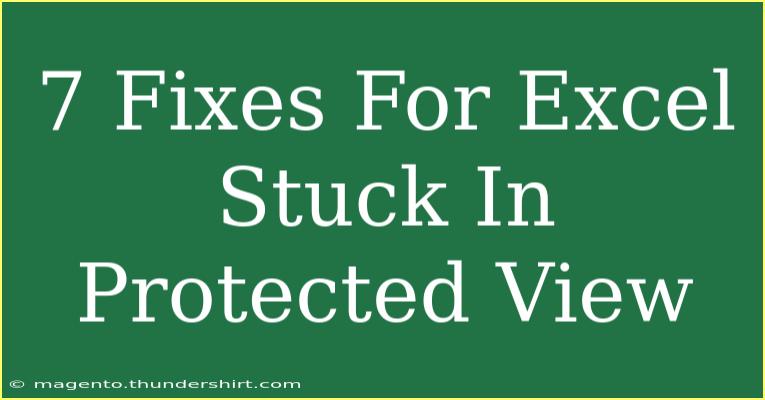When using Microsoft Excel, encountering the dreaded "Protected View" can feel frustrating, especially if you're eager to access your files and get work done. This protective layer is intended to keep users safe from potentially harmful content, but sometimes it can be overly cautious. In this article, we’ll explore 7 effective fixes to help you get Excel unstuck from Protected View. You’ll find practical steps, tips, and techniques that will make your experience smoother and allow you to manage your spreadsheets with ease! 💪
Understanding Protected View
Protected View is a security feature in Excel designed to help protect your computer from malware that may be embedded in files downloaded from the internet or received as email attachments. When Excel opens such files, it places them in a "read-only" state, giving you the chance to review content without risking your device. However, it can be annoying when you legitimately want to edit these files and keep getting blocked by this feature.
Why Does Excel Get Stuck in Protected View?
There are several reasons why Excel might get stuck in Protected View:
- File Source: Files downloaded from the internet or received from unknown senders are typically opened in Protected View.
- Excel Settings: The default settings may prevent Excel from recognizing certain files as safe.
- Corrupt Installation: Sometimes issues with the installation of Excel itself can cause erratic behaviors, including issues with Protected View.
7 Fixes for Excel Stuck in Protected View
Let’s dive into the solutions that can help you effectively deal with this issue. Here are 7 fixes you can try:
1. Enable Editing
The first and simplest step is to click the "Enable Editing" button that appears at the top of the file when it opens in Protected View. This is a quick way to bypass the Protected View for a specific document.
2. Change Trust Center Settings
To modify how Excel handles Protected View, you can adjust the settings in the Trust Center.
- Open Excel and go to File.
- Click on Options.
- Select Trust Center from the left-hand menu.
- Click on Trust Center Settings.
- Go to Protected View.
- Uncheck the options that enable Protected View for files originating from the internet, files located in unsafe locations, or attachments.
<p class="pro-note">🔒 Pro Tip: Ensure you only disable these settings for trusted sources to maintain security!</p>
3. Move Files to Safe Locations
If you're consistently dealing with Protected View, consider moving files to a "safe" location on your computer, such as the Documents folder. Files in safer locations might be exempt from Protected View:
- Copy or move the files from their current location.
- Paste them in Documents or another designated safe folder.
- Re-open the files from the new location.
4. Check Your File Properties
Sometimes, files will be blocked by Windows, which will cause Excel to default to Protected View.
- Right-click the file and select Properties.
- In the General tab, look for an Unblock checkbox near the bottom.
- If it’s there, check it and click OK.
5. Disable Protected View Completely (With Caution)
If you are absolutely sure about the security of your files, you can choose to disable Protected View entirely.
- Open Excel and go to File.
- Click on Options.
- Select Trust Center from the left-hand menu.
- Click on Trust Center Settings.
- Select Protected View.
- Uncheck all three options.
- Click OK to save your settings.
<p class="pro-note">⚠️ Pro Tip: Disabling Protected View exposes your computer to potential risks. Use this option only if you are confident about file safety!</p>
6. Repair Microsoft Office
If the above steps do not work, a corrupt installation of Microsoft Office may be the cause. Here’s how to repair it:
- Go to Control Panel.
- Click on Programs and then Programs and Features.
- Locate Microsoft Office in the list.
- Right-click and choose Change.
- Select Repair and follow the prompts.
7. Update Microsoft Excel
Lastly, ensuring that your Excel version is up to date can resolve many issues related to functionality, including those with Protected View. To check for updates:
- Open Excel.
- Go to File > Account.
- Click on Update Options.
- Choose Update Now.
Common Mistakes to Avoid
While implementing these solutions, keep in mind these common pitfalls:
- Rushing through options: Always take a moment to read the implications of changing Trust Center settings.
- Ignoring security: While convenience is key, don’t overlook file safety.
- Not checking file origins: Always assess whether a file comes from a trusted source before disabling Protected View.
Troubleshooting Issues
If you find that none of the above methods are working, consider the following troubleshooting steps:
- Restart Excel or your computer: Sometimes a simple restart can resolve stubborn software issues.
- Test with another file: Try opening a different file to determine if the problem is with the specific document or your Excel settings.
- Revisit Trust Center Settings: Double-check if your changes in the Trust Center were saved correctly.
<div class="faq-section">
<div class="faq-container">
<h2>Frequently Asked Questions</h2>
<div class="faq-item">
<div class="faq-question">
<h3>Why is Excel opening files in Protected View?</h3>
<span class="faq-toggle">+</span>
</div>
<div class="faq-answer">
<p>Excel opens files in Protected View to protect your computer from potentially harmful content from untrusted sources.</p>
</div>
</div>
<div class="faq-item">
<div class="faq-question">
<h3>How do I stop Excel from always opening files in Protected View?</h3>
<span class="faq-toggle">+</span>
</div>
<div class="faq-answer">
<p>You can change the settings in the Trust Center to disable Protected View for certain file types or locations.</p>
</div>
</div>
<div class="faq-item">
<div class="faq-question">
<h3>Is it safe to disable Protected View?</h3>
<span class="faq-toggle">+</span>
</div>
<div class="faq-answer">
<p>Disabling Protected View increases risk. Only disable it if you are certain the files you are opening are safe.</p>
</div>
</div>
<div class="faq-item">
<div class="faq-question">
<h3>Can I open a file in Protected View and still edit it?</h3>
<span class="faq-toggle">+</span>
</div>
<div class="faq-answer">
<p>Yes! Click the "Enable Editing" button at the top of the Excel window when the file is open.</p>
</div>
</div>
</div>
</div>
You’ve now got a solid understanding of how to manage Excel when it gets stuck in Protected View. By following these fixes, you can regain control and ensure a seamless workflow. Remember that while the security measures of Protected View are in place for your safety, there are practical steps to handle it effectively.
Enjoy exploring your documents and working on your spreadsheets! And as you continue to learn about Excel, keep experimenting with different features to improve your efficiency.
<p class="pro-note">📊 Pro Tip: Make it a habit to verify file sources before opening to minimize the chances of encountering Protected View!</p>