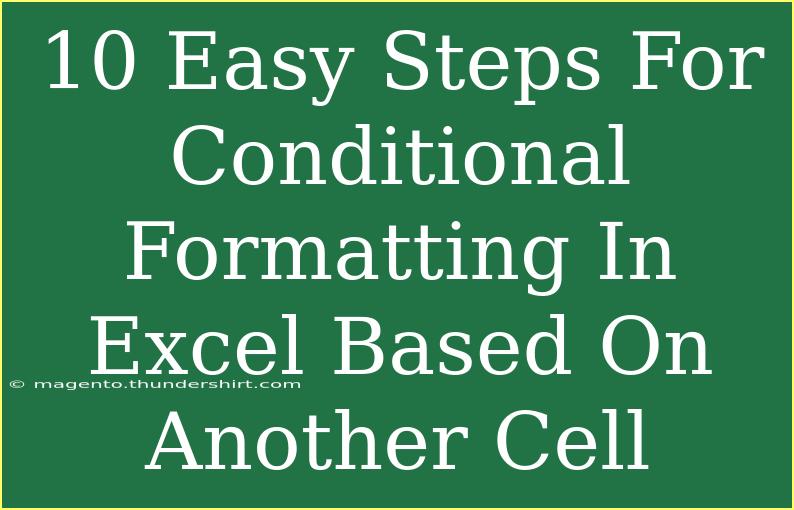Conditional formatting in Excel can be a game-changer when it comes to visualizing your data! 📊 It allows you to highlight important information, identify trends, and draw attention to specific cells based on certain conditions. In this guide, we're diving deep into the world of conditional formatting, specifically focusing on how to format cells based on the value of another cell. Let’s jump right in and discover how you can master this powerful tool in just ten easy steps!
Why Use Conditional Formatting?
Conditional formatting can transform dull data into something visually informative. It’s particularly useful for:
- Highlighting critical values: When you want to emphasize outliers or important figures, conditional formatting can alert you at a glance.
- Creating visual reports: You can use color scales, data bars, or icon sets to visually represent the performance of data.
- Improving data analysis: By comparing values across different cells, it makes it easier to spot trends and anomalies.
Step-by-Step Guide to Conditional Formatting in Excel
Follow these ten easy steps to conditionally format your cells based on another cell’s value.
Step 1: Open Your Excel Sheet
Start by opening the Excel workbook that contains the data you want to format. If you don’t have a file ready, create a new one and input some sample data.
Step 2: Select the Cells You Want to Format
Click and drag to select the range of cells you want to format. For example, if you want to highlight cells in column A based on the values in column B, select the cells in column A.
Step 3: Go to the Conditional Formatting Menu
On the Home tab, find the "Styles" group. Click on the “Conditional Formatting” button to open the dropdown menu.
Step 4: Choose “New Rule”
In the dropdown menu, click on "New Rule." This will open the New Formatting Rule dialog box.
Step 5: Select “Use a formula to determine which cells to format”
From the list of rule types, choose “Use a formula to determine which cells to format.” This option allows you to apply conditions based on a formula.
Step 6: Enter Your Formula
In the formula box, enter a formula that references the cell whose value you want to base the formatting on. For example, if you want to format cells in A1 based on the value in B1, you would enter:
=$B1="Yes"
Here, any cell in column A will be highlighted if the corresponding cell in column B contains the word "Yes".
Step 7: Set the Format
Click on the “Format” button to choose how you want the cells to look when they meet the condition. You can change the font color, fill color, border, and other formatting options.
Step 8: Preview Your Formatting
Once you have set your preferred formatting options, click “OK” to close the Format Cells dialog. You'll see a preview in the New Formatting Rule dialog. Make sure it looks right!
Step 9: Apply the Rule
Click “OK” in the New Formatting Rule dialog box to apply your new formatting rule. You should now see the selected cells change color or format based on the values in the referenced cells!
Step 10: Check and Edit Rules as Needed
You can manage your conditional formatting rules by clicking on "Conditional Formatting" again and selecting "Manage Rules." Here, you can edit or delete any rules you’ve created.
Example Scenario
Let’s say you’re tracking sales performance in an Excel sheet. You have sales data in column A and a performance status in column B. You want to highlight the sales figures in column A in green if the performance status in column B is "Achieved." Here's the formula you would use:
=$B1="Achieved"
Common Mistakes to Avoid
-
Not using absolute references: Remember to use $ to lock the column or row references as needed so that Excel applies the formula correctly to all cells in the range.
-
Incorrectly referencing cells: Double-check your formula to ensure you’re referencing the correct cells.
-
Overusing conditional formatting: Too many formatting rules can lead to confusion. Keep it simple for better readability.
Troubleshooting Common Issues
- My formatting isn’t applying: Ensure your formula is correct and references the right cells. Double-check the cell formatting options.
- Values aren’t showing up as expected: Look out for leading or trailing spaces in your data. These can cause formulas to behave unexpectedly.
- Conditional formatting options are greyed out: Make sure the cells you selected allow for conditional formatting. Sometimes merged cells can cause this issue.
<div class="faq-section">
<div class="faq-container">
<h2>Frequently Asked Questions</h2>
<div class="faq-item">
<div class="faq-question">
<h3>Can I apply multiple conditional formatting rules to the same cells?</h3>
<span class="faq-toggle">+</span>
</div>
<div class="faq-answer">
<p>Yes, you can apply multiple rules. However, keep in mind the order of the rules may affect which formatting is applied.</p>
</div>
</div>
<div class="faq-item">
<div class="faq-question">
<h3>What if I want to format based on a numerical value?</h3>
<span class="faq-toggle">+</span>
</div>
<div class="faq-answer">
<p>Simply adjust your formula. For instance, to format a cell in A1 if B1 is greater than 100, you would use <code>=$B1>100</code>.</p>
</div>
</div>
<div class="faq-item">
<div class="faq-question">
<h3>Is conditional formatting available on Excel for Mac?</h3>
<span class="faq-toggle">+</span>
</div>
<div class="faq-answer">
<p>Yes, conditional formatting is available on Excel for Mac, and the steps are quite similar to the Windows version.</p>
</div>
</div>
<div class="faq-item">
<div class="faq-question">
<h3>Can I apply conditional formatting to an entire row based on one cell?</h3>
<span class="faq-toggle">+</span>
</div>
<div class="faq-answer">
<p>Yes! Select the entire row, and use a formula that references the specific cell in that row to create the conditional formatting rule.</p>
</div>
</div>
</div>
</div>
With these steps, you should be able to harness the full potential of conditional formatting in Excel! It's an incredibly useful tool to analyze and display data clearly. Don’t hesitate to practice these techniques on your data sets to get comfortable.
Remember, the more you practice, the better you'll become at leveraging Excel's functionalities! If you enjoyed this tutorial, be sure to check out other articles on our blog for more tips and tricks. Happy formatting!
<p class="pro-note">🌟Pro Tip: Experiment with different conditional formatting types like color scales or data bars for a more visual representation of your data!</p>