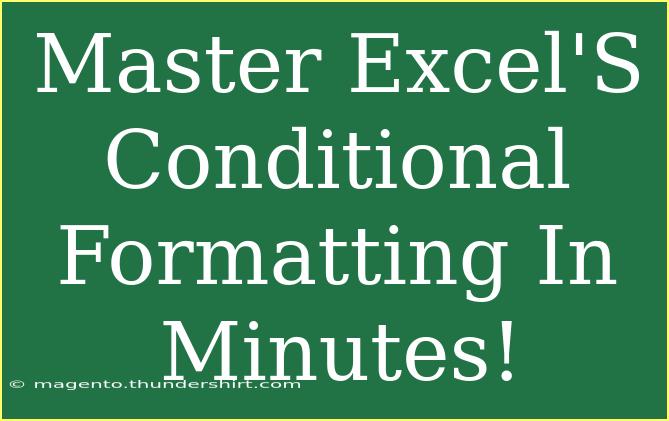If you're looking to elevate your Excel skills, mastering Conditional Formatting is a game-changer! This feature allows you to make your data visually striking, ensuring that critical information stands out at a glance. Whether you're managing a budget, tracking sales, or simply organizing data, Conditional Formatting can transform the way you view and analyze your information. Let’s dive into how to effectively use this tool with some helpful tips, common mistakes to avoid, and troubleshooting advice along the way.
What is Conditional Formatting?
Conditional Formatting is a feature in Excel that changes the appearance of cells based on specific conditions or criteria. This means you can have cells change color, font style, or other formatting options automatically when certain rules are met. Imagine being able to highlight overdue tasks in red or visualize your sales performance with a color gradient—sounds useful, right? 🟢
Getting Started with Conditional Formatting
To use Conditional Formatting, follow these steps:
- Select Your Data: Click and drag your mouse to select the range of cells you want to format.
- Access the Conditional Formatting Menu:
- Go to the “Home” tab in the Excel Ribbon.
- Find and click on “Conditional Formatting.”
- Choose a Rule:
- You’ll see options like "Highlight Cells Rules," "Top/Bottom Rules," and "Data Bars." Select the one that best suits your needs.
- Set Your Conditions: After selecting a rule, specify the criteria (e.g., greater than a specific number).
- Select Formatting Style: Choose how you want the cells to look when the condition is met. You can pick colors, fonts, or borders.
- Click OK: Your selected formatting will now be applied!
Example Scenario
Suppose you are tracking sales data. You might want to highlight sales figures that are below your target. You can set up a rule that changes the color of the cells to red when the sales figures fall below a specified number.
<table>
<tr>
<th>Sales Figure</th>
<th>Condition</th>
<th>Formatting</th>
</tr>
<tr>
<td>500</td>
<td>Less than 1000</td>
<td>Red Fill</td>
</tr>
<tr>
<td>1200</td>
<td>Greater than 1000</td>
<td>Green Fill</td>
</tr>
</table>
Advanced Techniques
Once you're comfortable with the basics, consider these advanced techniques to take your Conditional Formatting skills to the next level:
Use Formulas for Custom Rules
You can create your own formulas to set the conditions. This allows for more flexibility and complex scenarios. For instance, if you want to highlight cells in Column A based on the values in Column B, use a formula like =$B1>1000 to format cells in Column A.
Applying Color Scales
Color scales provide a visual gradient to represent values in your data. This is particularly useful for datasets where you need to quickly identify high and low values.
Icon Sets
Icon sets allow you to add symbols to represent data visually. For example, you can use arrows to show trends or traffic lights to indicate performance status.
Common Mistakes to Avoid
-
Ignoring Cell References: When using formulas, always ensure that your references are correct. An absolute reference (e.g., $A$1) will not change when you apply it to other cells, while a relative reference (e.g., A1) will.
-
Overcomplicating Rules: While it’s tempting to create multiple conditions, too many rules can make your spreadsheet confusing. Stick to clear and concise rules to maintain readability.
-
Neglecting to Check Order: Conditional Formatting rules are applied in the order they are listed. If two rules apply to the same cells, the top rule in the list takes precedence. Always check the order to avoid unexpected results.
Troubleshooting Conditional Formatting Issues
- Rule Not Applying: If a formatting rule isn’t showing up, double-check the conditions set. Make sure the data type matches your criteria (e.g., numbers vs. text).
- No Visible Changes: Sometimes the formatting color might not be visible due to existing colors in the cells. Clear previous formatting if necessary.
- Conflicting Rules: As mentioned earlier, the order of your rules matters. Ensure that your most critical conditions are higher up in the list.
<div class="faq-section">
<div class="faq-container">
<h2>Frequently Asked Questions</h2>
<div class="faq-item">
<div class="faq-question">
<h3>How do I remove Conditional Formatting?</h3>
<span class="faq-toggle">+</span>
</div>
<div class="faq-answer">
<p>To remove Conditional Formatting, select the cells, go to the Conditional Formatting menu, and choose "Clear Rules." You can clear rules from selected cells or the entire sheet.</p>
</div>
</div>
<div class="faq-item">
<div class="faq-question">
<h3>Can I apply Conditional Formatting to non-adjacent cells?</h3>
<span class="faq-toggle">+</span>
</div>
<div class="faq-answer">
<p>Yes, you can apply Conditional Formatting to non-adjacent cells by holding down the Ctrl key while selecting cells before setting the formatting rules.</p>
</div>
</div>
<div class="faq-item">
<div class="faq-question">
<h3>What happens if I copy and paste cells with Conditional Formatting?</h3>
<span class="faq-toggle">+</span>
</div>
<div class="faq-answer">
<p>When you copy and paste cells, the Conditional Formatting rules will also copy over. If you paste to a different location, the relative references may change.</p>
</div>
</div>
<div class="faq-item">
<div class="faq-question">
<h3>Can I use Conditional Formatting with charts?</h3>
<span class="faq-toggle">+</span>
</div>
<div class="faq-answer">
<p>Conditional Formatting does not apply to chart elements directly, but you can conditionally format the data range that the chart references to visually differentiate data in the chart.</p>
</div>
</div>
<div class="faq-item">
<div class="faq-question">
<h3>Is it possible to use multiple rules in the same cell?</h3>
<span class="faq-toggle">+</span>
</div>
<div class="faq-answer">
<p>Yes, you can apply multiple rules to the same cell. However, only the first rule that meets the condition will take effect, depending on the order of the rules.</p>
</div>
</div>
</div>
</div>
Mastering Conditional Formatting not only makes your Excel spreadsheets more visually appealing but also enhances your ability to analyze data efficiently. From simple highlights to complex rules, the power of Conditional Formatting can transform how you interact with your data.
In summary, start by getting familiar with the basic functionalities before diving into advanced techniques. Practice makes perfect—so don't hesitate to experiment with different rules and formats! Check out our other tutorials for more tips on maximizing your Excel experience.
<p class="pro-note">✨Pro Tip: Always double-check your rules to ensure your data is formatted as expected!</p>