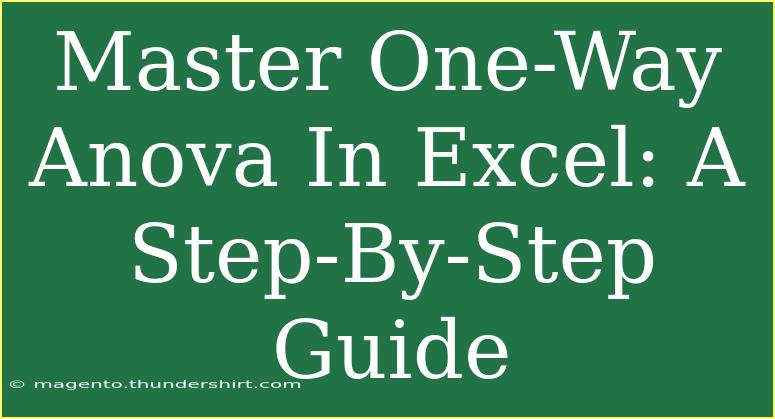One-Way ANOVA (Analysis of Variance) is a powerful statistical method used to determine if there are any statistically significant differences between the means of three or more independent groups. In Excel, conducting a One-Way ANOVA is relatively straightforward, and this guide will walk you through the process step-by-step. Along the way, we’ll share helpful tips, shortcuts, and techniques to help you master this essential statistical tool. 📊
Understanding One-Way ANOVA
Before diving into the practical aspects of executing One-Way ANOVA in Excel, it’s crucial to understand its purpose. One-Way ANOVA helps you assess whether the means of different groups are significantly different from each other, which is essential in various fields like social sciences, marketing, and biology.
Let’s say you're running an experiment to see if three different diets affect weight loss. You would collect weight loss data from individuals on each diet and use One-Way ANOVA to determine if any diet led to a statistically different weight loss.
Getting Started: Setting Up Your Data
Before conducting a One-Way ANOVA, ensure your data is organized properly. Here’s how:
- Open Excel and create a new spreadsheet.
- Enter your data in columns, where each column represents a different group. For example:
| Diet A |
Diet B |
Diet C |
| 5 |
6 |
7 |
| 8 |
5 |
6 |
| 9 |
7 |
8 |
This setup ensures each group is independent, which is a requirement for One-Way ANOVA.
Step-by-Step Guide to Performing One-Way ANOVA in Excel
Step 1: Accessing the Analysis ToolPak
Before you can run ANOVA in Excel, you need to make sure the Analysis ToolPak is enabled:
- Click on the File menu.
- Choose Options.
- In the Excel Options dialog, select Add-ins.
- In the Manage box, select Excel Add-ins, and click Go.
- In the Add-Ins dialog, check the box for Analysis ToolPak and click OK.
Step 2: Running the One-Way ANOVA Test
Once the Analysis ToolPak is enabled, you can perform ANOVA:
- Navigate to the Data tab on the ribbon.
- Click on Data Analysis in the Analysis group.
- From the list, select ANOVA: Single Factor and click OK.
Step 3: Inputting Your Data
Now, you need to specify the input for your ANOVA:
- Input Range: Select the range of your data (including headers).
- Grouped By: Choose whether your data is grouped by columns (which it should be in this case).
- Output Range: Specify where you want the ANOVA results to appear or select a new worksheet.
- Check the box for Labels in First Row if you included headers.
Step 4: Interpreting the Results
After hitting OK, Excel will generate an output with various statistics. Here’s what to look for:
- F-Value: The test statistic used to determine whether to reject the null hypothesis.
- P-Value: This indicates the significance level. If the p-value is less than your alpha level (commonly set at 0.05), you reject the null hypothesis, indicating significant differences between the group means.
- Summary Statistics: This will include the means and standard deviations for each group.
Step 5: Drawing Conclusions
Based on the results, if you found a p-value less than 0.05, you conclude that there is a significant difference between the means of at least two of your groups. If your p-value is greater than 0.05, you fail to reject the null hypothesis.
Tips for Effective One-Way ANOVA in Excel
- Use Clean Data: Ensure there are no missing values or outliers in your dataset, as these can skew results.
- Ensure Independence: Confirm that your samples are independent. This is a critical assumption for ANOVA.
- Consider Data Normality: While ANOVA is robust to violations of normality, conducting a normality test (like Shapiro-Wilk) beforehand can strengthen your analysis.
Common Mistakes to Avoid
- Misinterpreting Results: Don’t jump to conclusions without checking the p-value and the F-value.
- Ignoring Assumptions: Always check if the assumptions of ANOVA are satisfied.
- Neglecting Post-Hoc Tests: If you find significant differences, consider running post-hoc tests (like Tukey’s HSD) to determine which groups differ.
Troubleshooting Issues
Sometimes, you may encounter issues while performing ANOVA in Excel. Here are some common problems and their solutions:
- Error Messages: If you receive an error, double-check that your input data range is correct.
- No Results: Make sure your Data Analysis ToolPak is correctly enabled.
- Inconsistent Data Format: Ensure all data cells are formatted as numbers.
<div class="faq-section">
<div class="faq-container">
<h2>Frequently Asked Questions</h2>
<div class="faq-item">
<div class="faq-question">
<h3>What is One-Way ANOVA used for?</h3>
<span class="faq-toggle">+</span>
</div>
<div class="faq-answer">
<p>One-Way ANOVA is used to determine if there are statistically significant differences between the means of three or more independent groups.</p>
</div>
</div>
<div class="faq-item">
<div class="faq-question">
<h3>How do I interpret the p-value from ANOVA?</h3>
<span class="faq-toggle">+</span>
</div>
<div class="faq-answer">
<p>A p-value less than 0.05 indicates that there is a significant difference between the group means. A p-value greater than 0.05 suggests no significant difference.</p>
</div>
</div>
<div class="faq-item">
<div class="faq-question">
<h3>What assumptions must be met for One-Way ANOVA?</h3>
<span class="faq-toggle">+</span>
</div>
<div class="faq-answer">
<p>The data should be normally distributed, the samples should be independent, and the variances of the groups should be approximately equal (homogeneity of variances).</p>
</div>
</div>
</div>
</div>
Conclusion
Mastering One-Way ANOVA in Excel can greatly enhance your data analysis skills. By following the step-by-step guide outlined above and keeping in mind the tips and common mistakes, you can effectively analyze and interpret your data. Remember, practice makes perfect! So take the plunge, conduct your own ANOVA tests, and explore related tutorials to expand your statistical prowess.
<p class="pro-note">📊 Pro Tip: Always visualize your data using graphs before conducting ANOVA to better understand group differences.</p>