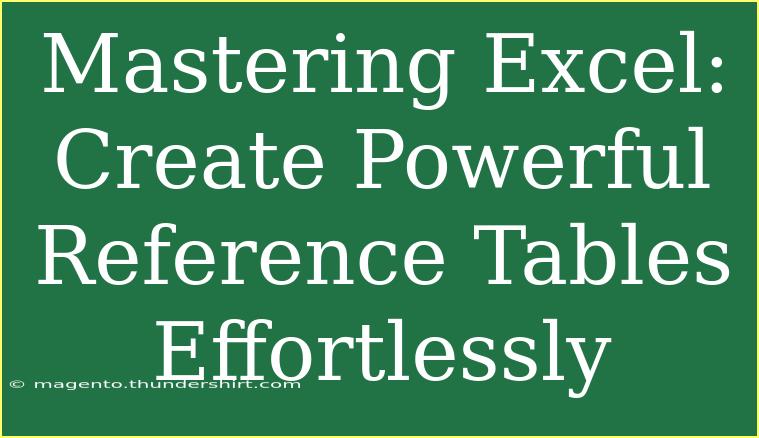Excel is an extraordinary tool that offers a myriad of features for anyone looking to streamline data management and analysis. One of the most potent functionalities it provides is the ability to create reference tables, which can drastically enhance your ability to pull insights from data. Whether you’re a student, a professional, or someone simply interested in learning more about data manipulation, mastering reference tables in Excel can significantly improve your workflow. In this post, we’ll explore the ins and outs of creating reference tables effortlessly, share helpful tips, shortcuts, and advanced techniques, as well as discuss common mistakes and troubleshooting strategies. Let’s dive in! 🌊
What is a Reference Table in Excel?
A reference table, also known as a lookup table, is a data structure that allows you to find information associated with a certain value. It’s especially useful for databases and spreadsheets that require fetching related data from different tables. For instance, if you have a list of products with their IDs in one table and their prices in another, a reference table helps you find the price corresponding to a particular product ID easily.
Benefits of Using Reference Tables
- Efficiency: Quickly retrieve related information without having to sift through large datasets.
- Accuracy: Reduce errors in data entry by using a standardized format to reference data.
- Organization: Keep your data neat and categorized, making it easier to read and analyze.
Creating a Reference Table
Here’s a step-by-step guide to creating a reference table in Excel:
Step 1: Organize Your Data
Before you create a reference table, ensure your data is well-organized. Create a separate sheet for the reference table. Your data should look something like this:
| Product ID |
Product Name |
Price |
| 101 |
Apples |
$1.00 |
| 102 |
Bananas |
$0.50 |
| 103 |
Oranges |
$0.75 |
Step 2: Use the VLOOKUP Function
To extract data from your reference table, the VLOOKUP function comes in handy. Here’s how to use it:
-
Select a cell where you want to display the result (for example, the price of the product).
-
Type the following formula:
=VLOOKUP(A2, ReferenceTable!A:C, 3, FALSE)
In this formula:
A2 is the cell with the Product ID you’re looking up.ReferenceTable!A:C is the range of your reference table.3 refers to the column index (Price) in the reference table.FALSE indicates that we want an exact match.
-
Press Enter, and voilà! You should see the price of the product associated with the Product ID in cell A2.
Step 3: Drag the Formula
To apply this formula to other cells, simply drag the fill handle (the small square at the bottom-right corner of the cell) downwards or across.
Advanced Techniques
If you’re looking to take your reference tables to the next level, consider the following:
-
Dynamic Named Ranges: Use named ranges that automatically adjust as you add more data. This can save you time and prevent errors in formulas.
-
INDEX-MATCH Combination: For more complex lookups, use the INDEX and MATCH functions together. This allows for horizontal or vertical lookups and can be more flexible than VLOOKUP.
=INDEX(ReferenceTable!C:C, MATCH(A2, ReferenceTable!A:A, 0))
- Data Validation: Set up drop-down lists using data validation. This way, users can select a Product ID from the list, and the price will display accordingly based on your lookup formula.
Common Mistakes to Avoid
-
Forgetting the Absolute Reference: When copying formulas, make sure to use absolute references ($) where needed to prevent the reference from changing unexpectedly.
-
Not Formatting Data Consistently: Ensure that your lookup values (e.g., Product IDs) match exactly in both tables. Formatting discrepancies can lead to errors.
-
Using Incorrect Column Index: Double-check that the column index in your VLOOKUP or INDEX-MATCH function corresponds to the correct data column in your reference table.
Troubleshooting Issues
-
#N/A Error: This often means that the value you're trying to look up doesn't exist in the reference table. Double-check for typos or formatting issues.
-
#REF! Error: Indicates that the formula is trying to reference a cell or range that doesn’t exist anymore. Adjust the ranges in your formulas accordingly.
-
Inconsistent Results: Ensure that the data types are the same (e.g., text vs. number) across the reference table and lookup values.
<div class="faq-section">
<div class="faq-container">
<h2>Frequently Asked Questions</h2>
<div class="faq-item">
<div class="faq-question">
<h3>What is the difference between VLOOKUP and HLOOKUP?</h3>
<span class="faq-toggle">+</span>
</div>
<div class="faq-answer">
<p>VLOOKUP is used for vertical lookups (searching down columns), while HLOOKUP is used for horizontal lookups (searching across rows).</p>
</div>
</div>
<div class="faq-item">
<div class="faq-question">
<h3>Can I use VLOOKUP with multiple criteria?</h3>
<span class="faq-toggle">+</span>
</div>
<div class="faq-answer">
<p>Yes, you can combine VLOOKUP with other functions like CONCATENATE to create a unique identifier for multiple criteria.</p>
</div>
</div>
<div class="faq-item">
<div class="faq-question">
<h3>How can I prevent errors when data changes?</h3>
<span class="faq-toggle">+</span>
</div>
<div class="faq-answer">
<p>Consider using IFERROR function to manage potential errors in your lookup formulas gracefully.</p>
</div>
</div>
</div>
</div>
Mastering the art of creating and managing reference tables in Excel not only boosts your productivity but also empowers you to handle data more effectively. Remember that practice is key. The more you work with these features, the more intuitive they will become. Start implementing what you've learned today, explore related tutorials, and expand your Excel skills even further.
<p class="pro-note">🌟 Pro Tip: Don't hesitate to play around with different functions and techniques in a test workbook to see what works best for your needs! </p>