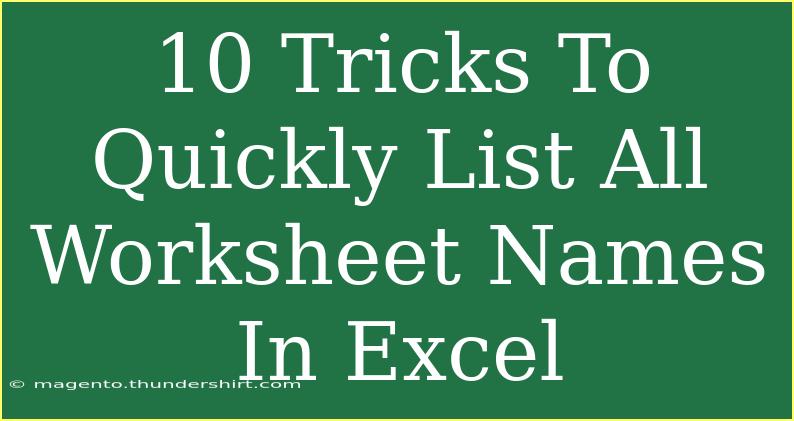When working with large Excel workbooks, navigating through multiple worksheets can feel like a daunting task. Thankfully, there are efficient ways to list all worksheet names quickly. In this guide, I’ll share 10 handy tricks to help you achieve that, whether you’re a beginner or an advanced user. 🏆
Understanding the Importance of Listing Worksheet Names
Why is knowing how to quickly list worksheet names beneficial? Imagine having dozens of tabs filled with data—finding a specific sheet could take ages! A complete list of worksheet names makes it easy to reference, link to, or even navigate your workbook with ease.
Tricks for Listing Worksheet Names in Excel
1. Using a VBA Macro
If you're comfortable with a little coding, creating a VBA macro is a surefire way to list all your worksheet names instantly. Here’s how you can do it:
-
Press ALT + F11 to open the VBA editor.
-
Click on Insert, then select Module.
-
Paste the following code:
Sub ListWorksheets()
Dim ws As Worksheet
Dim i As Integer
i = 1
For Each ws In ThisWorkbook.Worksheets
Cells(i, 1).Value = ws.Name
i = i + 1
Next ws
End Sub
-
Press F5 to run the macro. This will list all worksheet names in column A of your active sheet.
Important Note: Always remember to save your workbook as a macro-enabled file (.xlsm).
2. Using Excel Formulas
While Excel doesn’t provide a built-in function to list worksheet names, you can get creative with the CELL and MID functions. However, this approach works only when you have fewer than 255 worksheets:
- Use
=MID(CELL("filename", A1), FIND("]", CELL("filename", A1)) + 1, 255) in a cell to display the current sheet name. For others, you'd have to manually input or reference.
3. Navigating Through the Excel Ribbon
If you're in a hurry and don’t want to rely on macros or formulas, simply right-click on the sheet tab bar. This will show a context menu allowing you to view all the sheets. While it won’t create a list, it’s a quick way to see them.
4. Utilizing the Sheet Navigation Dropdown
At the bottom left of the Excel window, click the navigation arrow next to the sheet tabs. This dropdown displays all the sheets, allowing you to quickly select the one you need.
5. Creating a Hyperlink List with a Macro
You can take the VBA approach one step further by creating hyperlinks. Here’s how:
-
Use the previous VBA code but modify it to create hyperlinks:
Sub HyperlinkWorksheets()
Dim ws As Worksheet
Dim i As Integer
i = 1
For Each ws In ThisWorkbook.Worksheets
ActiveSheet.Hyperlinks.Add Anchor:=Cells(i, 1), Address:="", SubAddress:=ws.Name, TextToDisplay:=ws.Name
i = i + 1
Next ws
End Sub
Running this code will provide you with a clickable list of your worksheets! 🚀
6. Excel Add-ins
Another efficient method is to leverage Excel add-ins like the “Sheet List” add-in, which can automatically generate a list of all worksheet names. These tools often provide additional features such as organizing and categorizing your sheets.
7. Using Power Query
For those using Excel 2016 or later, Power Query can be an effective way to extract worksheet names:
-
Go to the Data tab and select Get Data > From Other Sources > Blank Query.
-
In the formula bar, enter the following code:
Excel.CurrentWorkbook()
-
This will pull a list of all available tables and sheets. You'll see your worksheet names there!
8. Manual Entry with Shortcuts
If you have only a few sheets, manually typing the names might be the simplest way. Use CTRL + Tab to navigate between sheets and jot down the names as you go along.
9. Copying Sheet Names from Tab
Another quick and manual way is to right-click each tab, click “Rename” (or just double-click), and then copy the name. Repeat for all sheets. While this is labor-intensive, it’s a straightforward method for smaller workbooks.
10. Using the Name Manager
Lastly, the Name Manager (accessed by pressing CTRL + F3) can also help. Here, you can see names assigned to ranges. While it won’t list sheets directly, if you’ve assigned names to your sheets, you can quickly see them here.
Common Mistakes to Avoid
When attempting to list worksheet names, users often make a few mistakes:
- Not saving workbooks properly: If you create a macro, remember to save your workbook in a macro-enabled format.
- Misconfiguring the VBA editor: Ensure that your Excel settings allow for macros to run, or they won't work.
- Assuming all methods will work in all Excel versions: Some tricks may not be available in older versions of Excel.
Troubleshooting Issues
If you find that your macro isn’t running:
- Check that you have enabled macros in your Excel settings.
- Ensure there are no syntax errors in your VBA code.
- Double-check if you’re working in the correct workbook or worksheet.
<div class="faq-section">
<div class="faq-container">
<h2>Frequently Asked Questions</h2>
<div class="faq-item">
<div class="faq-question">
<h3>Can I list worksheet names without using VBA?</h3>
<span class="faq-toggle">+</span>
</div>
<div class="faq-answer">
<p>Yes, you can use manual methods such as navigating through the sheet navigation dropdown or manually typing the names.</p>
</div>
</div>
<div class="faq-item">
<div class="faq-question">
<h3>What if I have a lot of worksheets?</h3>
<span class="faq-toggle">+</span>
</div>
<div class="faq-answer">
<p>Using a VBA macro or Power Query is highly recommended for efficiently listing a large number of worksheets.</p>
</div>
</div>
<div class="faq-item">
<div class="faq-question">
<h3>Are there risks to using macros?</h3>
<span class="faq-toggle">+</span>
</div>
<div class="faq-answer">
<p>Yes, if you run macros from untrusted sources, they can contain harmful code. Always ensure you understand the code you’re running.</p>
</div>
</div>
<div class="faq-item">
<div class="faq-question">
<h3>How can I rename sheets quickly?</h3>
<span class="faq-toggle">+</span>
</div>
<div class="faq-answer">
<p>Double-click on the sheet name tab or right-click and select "Rename" to quickly change the name of your worksheet.</p>
</div>
</div>
</div>
</div>
Recap the key points from above to remember the many options available to list all worksheet names in Excel. Whether you choose to employ a VBA macro, Power Query, or manual techniques, each method has its unique advantages. 🧠 Don’t hesitate to practice these tricks and explore more related tutorials available in this blog.
<p class="pro-note">🌟Pro Tip: Always back up your workbook before running macros to avoid accidental data loss!</p>