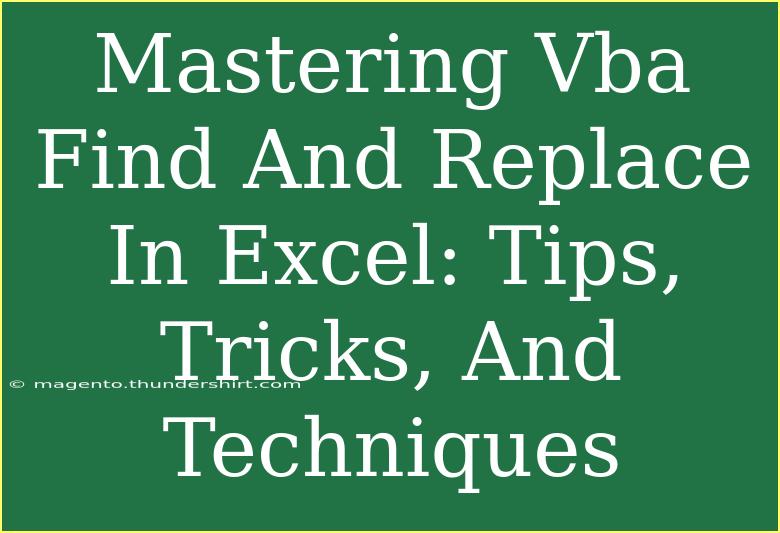Mastering the "Find and Replace" feature using VBA in Excel can tremendously boost your productivity when dealing with large datasets. If you often find yourself repeating the same search and replacement tasks, learning to automate this process can save you hours of manual work. In this guide, we’ll explore helpful tips, advanced techniques, and common pitfalls to avoid when using VBA for Find and Replace in Excel.
Understanding VBA for Find and Replace
VBA, or Visual Basic for Applications, is a powerful programming language built into Excel that allows you to automate tasks and enhance your workflows. When it comes to Find and Replace, VBA offers an array of functionalities that go beyond the standard Excel features. Whether you’re looking to replace specific text, numbers, or even formats, VBA can help streamline the process.
Why Use VBA for Find and Replace? 🧑💻
- Efficiency: Automating repetitive tasks saves time and effort, especially in large spreadsheets.
- Flexibility: You can customize your Find and Replace functionality to meet specific needs that are not available in the standard Excel menu.
- Advanced Search Options: With VBA, you can search and replace not only values but also formatting and other attributes.
- Batch Processing: Process multiple sheets or even workbooks in one go without manual intervention.
Basic VBA Find and Replace Code
Here’s a straightforward example of how to set up your basic Find and Replace in VBA:
Sub FindAndReplace()
Dim ws As Worksheet
Set ws = ThisWorkbook.Sheets("Sheet1")
ws.Cells.Replace What:="oldValue", Replacement:="newValue", LookAt:=xlPart
End Sub
This code snippet goes through all the cells in "Sheet1" and replaces every instance of "oldValue" with "newValue." You can modify the sheet name and values as necessary.
Advanced Techniques for Find and Replace
To elevate your VBA skills and make your Find and Replace operations more powerful, here are some advanced techniques to consider:
1. Using Regular Expressions
Regular expressions (regex) enable you to search for complex patterns in your data. Here’s how to implement regex in your Find and Replace process:
Sub RegexFindAndReplace()
Dim regEx As Object
Set regEx = CreateObject("VBScript.RegExp")
With regEx
.Pattern = "pattern" ' Define your search pattern
.Global = True
End With
Dim cell As Range
For Each cell In ThisWorkbook.Sheets("Sheet1").UsedRange
If regEx.Test(cell.Value) Then
cell.Value = regEx.Replace(cell.Value, "replacementValue")
End If
Next cell
End Sub
This code scans through all used cells in "Sheet1" and replaces values based on the specified regex pattern.
2. Finding and Replacing Across Multiple Sheets
If you often work with multiple sheets, it’s useful to automate the Find and Replace process across all sheets in your workbook:
Sub FindAndReplaceAllSheets()
Dim ws As Worksheet
For Each ws In ThisWorkbook.Sheets
ws.Cells.Replace What:="oldValue", Replacement:="newValue", LookAt:=xlPart
Next ws
End Sub
3. Find and Replace with Specific Formats
Sometimes you want to find and replace not just the text but also the formatting. Here’s how to change cell color based on specific values:
Sub FindAndReplaceWithFormat()
Dim ws As Worksheet
Set ws = ThisWorkbook.Sheets("Sheet1")
Dim cell As Range
For Each cell In ws.UsedRange
If cell.Value = "oldValue" Then
cell.Value = "newValue"
cell.Interior.Color = RGB(255, 0, 0) ' Change cell background to red
End If
Next cell
End Sub
Common Mistakes to Avoid
- Not Defining Your Scope: Failing to limit your search range can lead to unintended changes throughout the entire worksheet or workbook. Always ensure you specify the correct ranges.
- Overlooking Case Sensitivity: By default, VBA Find and Replace is case-insensitive. If your task requires it to be case-sensitive, use the option in the
Replace method.
- Not Making Backups: Always save a backup of your original data before running automated replacements. This way, you can quickly restore your data if something goes awry.
Troubleshooting VBA Find and Replace Issues
If you encounter errors when running your VBA code, consider the following troubleshooting steps:
- Debugging: Use breakpoints in the VBA editor to check where the code fails.
- Error Handling: Add error handling within your code to manage exceptions gracefully.
- Check for Blanks: Ensure that your dataset does not contain empty cells that could throw off your replacements.
- Format Conflicts: If your search involves formats, make sure the formats you're searching for actually exist.
<div class="faq-section">
<div class="faq-container">
<h2>Frequently Asked Questions</h2>
<div class="faq-item">
<div class="faq-question">
<h3>Can I use VBA to find and replace text in a specific column?</h3>
<span class="faq-toggle">+</span>
</div>
<div class="faq-answer">
<p>Yes! You can define the range to a specific column using Range("A:A") or similar syntax in your VBA code.</p>
</div>
</div>
<div class="faq-item">
<div class="faq-question">
<h3>Is it possible to undo a Find and Replace action in VBA?</h3>
<span class="faq-toggle">+</span>
</div>
<div class="faq-answer">
<p>Unfortunately, once you run a VBA macro, the changes cannot be undone using the regular Excel Undo function. Always keep a backup before executing.</p>
</div>
</div>
<div class="faq-item">
<div class="faq-question">
<h3>How can I replace multiple values at once?</h3>
<span class="faq-toggle">+</span>
</div>
<div class="faq-answer">
<p>You can create an array of values to search for and loop through them in your code, replacing each one as needed.</p>
</div>
</div>
</div>
</div>
Mastering VBA for Find and Replace in Excel unlocks a powerful tool for automating tedious tasks and managing data efficiently. By implementing the tips, tricks, and techniques discussed here, you can save considerable time and energy in your daily workflows.
Practice these techniques, explore different approaches in your Excel projects, and don’t hesitate to revisit the examples provided in this guide. As you grow your VBA skills, you'll find even more innovative solutions to common challenges.
<p class="pro-note">🚀Pro Tip: Always test your VBA code on a small dataset first to ensure it works as expected before applying it to larger files!</p>