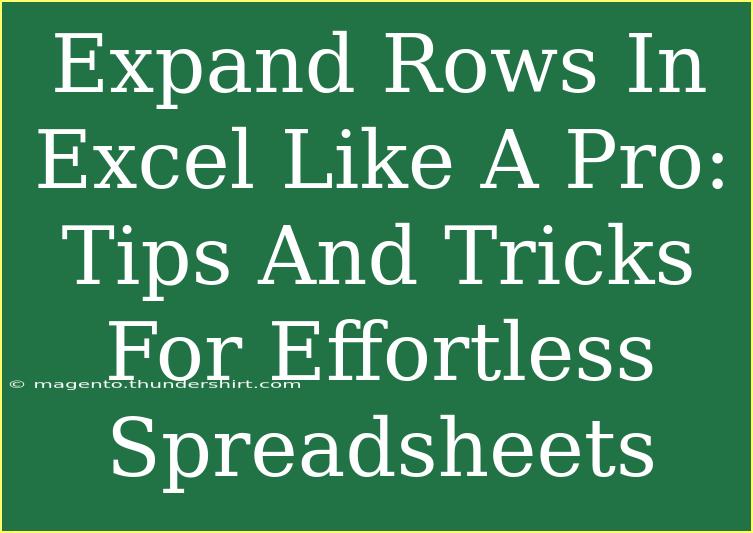Expanding rows in Excel might seem like a basic task, but doing it effectively can significantly enhance your data management skills. Whether you're organizing a budget, compiling data for a report, or preparing for a presentation, understanding how to expand rows appropriately will ensure your spreadsheets look neat and are easy to navigate. Let’s dive into some expert tips and tricks that can help you work with Excel like a pro! 🚀
Why Expand Rows?
Expanding rows in Excel allows you to:
- View more data at once without scrolling.
- Enhance readability by increasing the row height to fit your text properly.
- Make presentations more professional by avoiding text overflow or clipping.
Tips and Techniques to Expand Rows
1. Manual Row Adjustment
One of the simplest methods to expand rows is by adjusting them manually. Here’s how you do it:
- Select the Row: Click on the row number you wish to expand.
- Drag to Resize: Move your cursor to the bottom edge of the row until it turns into a double-sided arrow. Click and drag to increase the height.
This method works well if you need to adjust just a few rows or if you want precise control over row height.
2. AutoFit Row Height
If you're dealing with a lot of data and want Excel to handle the height adjustments for you, the AutoFit feature is a lifesaver! Here’s how to use it:
- Select the Rows: Highlight the rows you wish to adjust.
- Use the Home Menu: Go to the Home tab, find the "Format" dropdown in the Cells group, and select "AutoFit Row Height".
This will automatically adjust the rows based on the contents within each cell, saving you time and effort! 🕒
3. Setting a Specific Row Height
If you require a specific height for consistency across your spreadsheet, here's how to do that:
- Select the Row(s): Click the row number(s) you want to modify.
- Right-Click: Choose "Row Height" from the context menu.
- Enter the Desired Height: Specify the height in the dialog box that appears and click OK.
This is particularly useful for reports where uniformity is important.
4. Using Keyboard Shortcuts
For the speedsters out there, utilizing keyboard shortcuts can make the process much quicker. Here are a couple of handy shortcuts for managing row heights:
- AutoFit Row Height: Select the row and press
Alt + H, then O, then A.
- Open Row Height dialog: Select the row and press
Alt + H, then O, then H.
5. Expanding Multiple Rows at Once
If you're working with larger datasets, expanding multiple rows can save you a ton of time. Here’s how to do it:
- Select Multiple Rows: Click and drag to select the rows you want to expand.
- Right-Click and Choose Row Height: After selecting, right-click and choose "Row Height" or use the AutoFit method mentioned earlier.
6. Expand Rows with Wrap Text
If you have long text entries, enabling the Wrap Text feature will help keep everything visible without needing to expand the row excessively. Here's how to use it:
- Select the Cell(s): Highlight the cells with text.
- Wrap Text: Go to the Home tab and click the "Wrap Text" option in the Alignment group.
This makes the text fit within the cell, which can reduce the need for large row heights.
Common Mistakes to Avoid
- Not Using AutoFit When Needed: Forgetting to use AutoFit can leave your rows looking cramped and unprofessional.
- Ignoring Text Overflow: Always check for text that may be cut off. It can lead to misunderstandings, especially in professional documents.
- Consistently Expanding Rows: While manual adjustments are fine, keep an eye on maintaining consistent row heights for a polished look.
- Failing to Use Wrap Text: Not activating wrap text can lead to messy spreadsheets, especially when dealing with long entries.
Troubleshooting Issues
- Rows Won't Expand Properly: If rows won't expand despite adjusting them, ensure that no merged cells are causing the issue.
- AutoFit Not Working: If AutoFit seems ineffective, check for hidden rows or formatting issues within the cells.
<div class="faq-section">
<div class="faq-container">
<h2>Frequently Asked Questions</h2>
<div class="faq-item">
<div class="faq-question">
<h3>How can I quickly expand all rows in my Excel sheet?</h3>
<span class="faq-toggle">+</span>
</div>
<div class="faq-answer">
<p>To expand all rows at once, select all rows by clicking the triangle at the top left corner of the sheet. Then, right-click on any row number and choose "AutoFit Row Height."</p>
</div>
</div>
<div class="faq-item">
<div class="faq-question">
<h3>Is there a way to set a default row height for new worksheets?</h3>
<span class="faq-toggle">+</span>
</div>
<div class="faq-answer">
<p>You can set a default row height by right-clicking on any row number, selecting "Row Height," entering your desired height, and confirming it will apply to new worksheets as well.</p>
</div>
</div>
<div class="faq-item">
<div class="faq-question">
<h3>Can I expand rows automatically when I enter text?</h3>
<span class="faq-toggle">+</span>
</div>
<div class="faq-answer">
<p>Excel does not have a feature to automatically expand rows as you enter text, but using the Wrap Text feature helps keep all the text visible without expanding the row height excessively.</p>
</div>
</div>
</div>
</div>
In summary, mastering row expansion in Excel is a vital skill that can greatly enhance your data presentation and usability. Whether you prefer manual adjustments, AutoFit, or setting specific heights, there are plenty of techniques to help you refine your spreadsheets. Remember to avoid common pitfalls, utilize the tools Excel offers, and don't hesitate to experiment with different methods until you find what works best for you.
With consistent practice and exploration of Excel's features, you'll find that managing data becomes easier and even enjoyable! Happy spreadsheeting! 📊
<p class="pro-note">💡Pro Tip: Regularly save your work while experimenting with row adjustments to avoid any loss of data or formatting!</p>