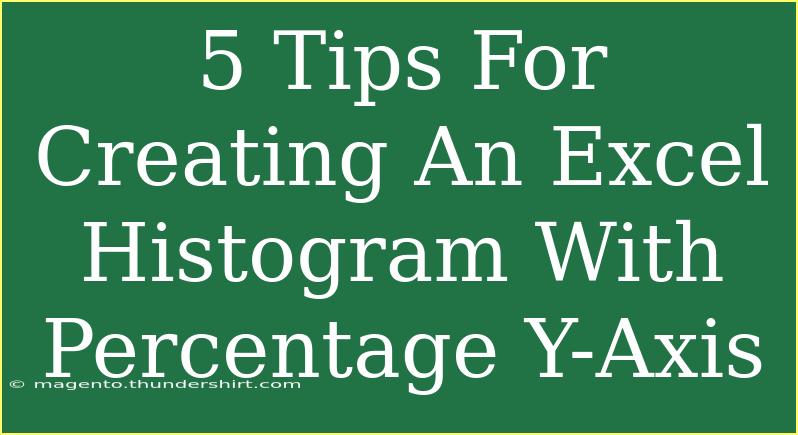Creating an Excel histogram with a percentage Y-axis can be a powerful way to visualize the distribution of data and convey meaningful insights. This guide will take you through helpful tips, shortcuts, and advanced techniques to effectively create and customize your histogram. Let’s dive in!
Understanding Histograms
Before we create a histogram, let's clarify what it is. A histogram is a type of bar chart that represents the frequency distribution of numerical data. It's useful for showing how often data falls within particular ranges or intervals, known as bins.
Why Use a Percentage Y-Axis?
Using a percentage Y-axis allows you to see the data's relative frequency rather than its absolute frequency. This can be especially beneficial when comparing datasets of different sizes, as it puts the data into perspective. 🔍
Step-by-Step Guide to Creating an Excel Histogram with a Percentage Y-Axis
Let’s break this down into actionable steps:
Step 1: Prepare Your Data
Start by organizing your data in a single column in Excel. Ensure that the data is clean and free from any blank rows or non-numeric entries.
Example Data:
| Value |
|-------|
| 12 |
| 15 |
| 15 |
| 20 |
| 22 |
| 22 |
| 23 |
| 25 |
| 25 |
| 30 |
| ... |
Step 2: Create the Histogram
- Select your data: Click on the column with your values.
- Insert Histogram:
- Go to the "Insert" tab on the ribbon.
- Click on “Insert Statistic Chart” and then choose “Histogram.”
This action will insert a default histogram based on your data.
Step 3: Adjust the Y-Axis to Percentage
- Right-click on the Y-axis: A menu will appear.
- Select "Format Axis":
- In the Format Axis pane, check the box for "Percentage."
- Adjust the number of decimal places if necessary for clarity.
Customizing Your Histogram
After creating the histogram, it’s essential to customize it to enhance readability and visual appeal.
Step 4: Edit Bins
You may want to adjust the size of your bins for better insights. To do this:
- Right-click on the histogram bars and select "Format Data Series."
- Choose "Bin width" and adjust it according to the nature of your data.
Step 5: Style Your Chart
- Change colors: Click on a bar and choose a fill color that aligns with your branding or preference.
- Add Titles and Labels: Go to “Chart Elements” and add chart titles, axis titles, or data labels for clarity.
Here’s a visual representation of what these options might look like:
<table>
<tr>
<th>Chart Element</th>
<th>Action</th>
</tr>
<tr>
<td>Chart Title</td>
<td>Add title to describe your histogram</td>
</tr>
<tr>
<td>X-Axis Title</td>
<td>Add title for your bins (e.g., Age Group)</td>
</tr>
<tr>
<td>Y-Axis Title</td>
<td>Add title for the percentage axis</td>
</tr>
</table>
Common Mistakes to Avoid
- Neglecting Data Cleaning: Always clean your data before creating a histogram. Extra spaces or non-numeric values can lead to errors.
- Using Too Many Bins: Too many bins can make the histogram cluttered and hard to read. Try to find a balance.
- Ignoring Scale: Make sure the percentage scale on the Y-axis accurately represents your data.
Troubleshooting Common Issues
- No data appears in the histogram: Check that your data range is selected correctly. Sometimes, a single blank cell can disrupt the chart.
- Unexpected bin sizes: If bins look disproportionate, ensure the bin width is set correctly in the format options.
Frequently Asked Questions
<div class="faq-section">
<div class="faq-container">
<h2>Frequently Asked Questions</h2>
<div class="faq-item">
<div class="faq-question">
<h3>How do I create bins in Excel for my histogram?</h3>
<span class="faq-toggle">+</span>
</div>
<div class="faq-answer">
<p>Right-click on your histogram, select "Format Data Series," then adjust the bin width to create more or fewer bins as needed.</p>
</div>
</div>
<div class="faq-item">
<div class="faq-question">
<h3>Can I use my own custom bins?</h3>
<span class="faq-toggle">+</span>
</div>
<div class="faq-answer">
<p>Yes! Create a separate column that lists your custom bin values, and then use that for the histogram instead of automatic bin sizes.</p>
</div>
</div>
<div class="faq-item">
<div class="faq-question">
<h3>What should I do if my histogram looks uneven?</h3>
<span class="faq-toggle">+</span>
</div>
<div class="faq-answer">
<p>Check your data for any anomalies and ensure that your bins are set to appropriate widths for your data range.</p>
</div>
</div>
<div class="faq-item">
<div class="faq-question">
<h3>Is it possible to overlay another data series on my histogram?</h3>
<span class="faq-toggle">+</span>
</div>
<div class="faq-answer">
<p>Yes, you can add a line chart on top of your histogram by selecting the data series you want to overlay and changing the chart type.</p>
</div>
</div>
</div>
</div>
Creating a histogram with a percentage Y-axis in Excel can seem daunting at first, but with practice and the right techniques, you'll be able to convey powerful insights through your visualizations. Remember to keep your data clean, adjust bin sizes thoughtfully, and customize your charts for clarity and style. 🖌️
Engage with your data and don't hesitate to explore additional tutorials that delve deeper into Excel functionalities. Keep practicing and let your charts tell your data story!
<p class="pro-note">🌟Pro Tip: Keep experimenting with your histogram settings to find the presentation style that works best for your audience!</p>