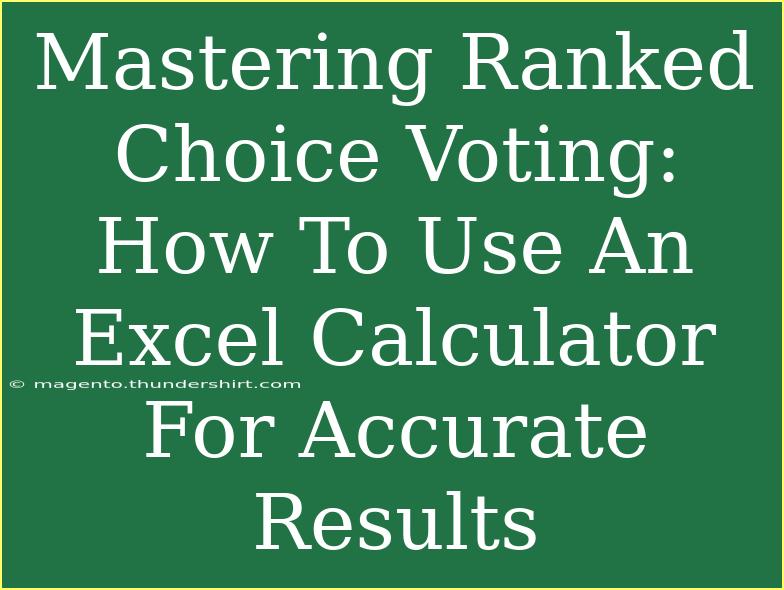Ranked Choice Voting (RCV) is a fascinating method that allows voters to rank candidates in order of preference rather than simply choosing one. This approach can lead to more accurate representation, as it ensures that the winning candidate has broader support. In this blog post, we’ll explore how to effectively use an Excel calculator to process Ranked Choice Voting results accurately. Plus, we’ll share helpful tips, shortcuts, advanced techniques, and common pitfalls to avoid. Let's dive into mastering this unique voting system! 🗳️
What is Ranked Choice Voting?
Before we jump into the technical aspects, let’s clarify what Ranked Choice Voting entails. In RCV, voters rank candidates in order of preference, often leading to a more democratic outcome. Here's how it typically works:
- Voters rank their choices: Each voter lists their preferred candidates in order.
- Initial counting: All first-choice votes are counted.
- Elimination process: If no candidate receives the majority of first-choice votes, the candidate with the fewest votes is eliminated.
- Redistribution: Votes for the eliminated candidate are redistributed to the next preferences indicated by those voters.
- Repeat: Steps 3 and 4 are repeated until a candidate achieves a majority.
Using an Excel calculator can simplify these steps significantly. Let's look at how to set one up!
Setting Up Your Excel Calculator
Step 1: Create Your Spreadsheet
- Open Excel: Launch Microsoft Excel and create a new spreadsheet.
- Label Your Columns: In the first row, label the columns as follows:
- Column A: Voter ID
- Columns B through Z: Candidate Names (up to your total number of candidates)
Your sheet might look something like this:
| Voter ID |
Candidate 1 |
Candidate 2 |
Candidate 3 |
Candidate 4 |
| 1 |
1 |
2 |
3 |
4 |
| 2 |
2 |
1 |
4 |
3 |
| 3 |
3 |
4 |
2 |
1 |
Step 2: Input Voter Preferences
- Fill in each voter's preferences. Use numbers to indicate their rank for each candidate. Leave blanks for unranked candidates.
Step 3: Count First Choices
- Create a Summary Table: Below your main data, create a summary table with candidates listed and a column for their first-choice votes.
- Use the COUNTIF Function: In the first cell of the first-choice column next to the candidate, use the formula:
=COUNTIF(B2:B100, 1)
This will count how many voters ranked that candidate as their first choice.
Your summary table should now look like this:
| Candidate |
First Choice Votes |
| Candidate 1 |
[Count Formula] |
| Candidate 2 |
[Count Formula] |
| Candidate 3 |
[Count Formula] |
| Candidate 4 |
[Count Formula] |
Step 4: Elimination and Redistribution
- Identify the Candidate to Eliminate: In a new cell, use
=MIN(range) to find the candidate with the least votes.
- Redistribute Votes: For voters who chose the eliminated candidate as their first choice, look for their next preference using a nested
IF function. You might write:=IF(B2=eliminated_candidate, next_preference_column, "")
- Repeat the counting process: Update your summary table after redistributing and repeat until a candidate gets a majority.
Step 5: Declare the Winner
Once a candidate receives a majority of the votes, declare them as the winner! 🎉
Common Mistakes to Avoid
- Incomplete Data: Ensure all voter preferences are filled accurately.
- Incorrect Formula Usage: Double-check your formulas for counting and redistributing to avoid errors.
- Neglecting Majority Rule: Remember to define what a majority means in your context (e.g., more than 50%).
Troubleshooting Issues
If you run into problems while using Excel, here are some common issues and solutions:
- Formula Errors: If you see
#VALUE! or similar errors, check the referenced cell ranges and data types.
- Missing Votes: If certain votes seem to disappear, ensure they are not being filtered out or miscounted in your formulas.
- Discrepancy in Results: Cross-check the entries and the logic in your redistribution formulas to find any flaws.
Examples of RCV in Action
Suppose we have four candidates and a group of voters. With Ranked Choice Voting, you might see results that reflect a more nuanced public opinion. For instance:
-
Voter Preferences:
- Voter 1: A > B > C > D
- Voter 2: B > A > D > C
- Voter 3: D > C > B > A
- Voter 4: C > D > B > A
-
Initial Counting: In the first round, you might find that none of the candidates has a majority. Therefore, you'll eliminate and redistribute votes until a clear winner emerges.
FAQs
<div class="faq-section">
<div class="faq-container">
<h2>Frequently Asked Questions</h2>
<div class="faq-item">
<div class="faq-question">
<h3>What is Ranked Choice Voting?</h3>
<span class="faq-toggle">+</span>
</div>
<div class="faq-answer">
<p>Ranked Choice Voting allows voters to rank candidates by preference, promoting more representative outcomes.</p>
</div>
</div>
<div class="faq-item">
<div class="faq-question">
<h3>How can I use Excel for RCV?</h3>
<span class="faq-toggle">+</span>
</div>
<div class="faq-answer">
<p>You can set up a spreadsheet to input votes, count first choices, and track eliminations using formulas.</p>
</div>
</div>
<div class="faq-item">
<div class="faq-question">
<h3>What should I do if there is a tie?</h3>
<span class="faq-toggle">+</span>
</div>
<div class="faq-answer">
<p>If a tie occurs, use a predetermined method to break it, such as drawing lots or holding a runoff.</p>
</div>
</div>
</div>
</div>
In conclusion, mastering Ranked Choice Voting can be a smooth process if you use tools like Excel effectively. By setting up an organized spreadsheet, you can simplify the counting and redistribution process, while avoiding common mistakes. Remember to keep practicing and exploring different tutorials to enhance your skills in RCV.
<p class="pro-note">🗳️Pro Tip: Regularly check for updates and tips on Excel functionalities to boost your RCV efficiency!</p>