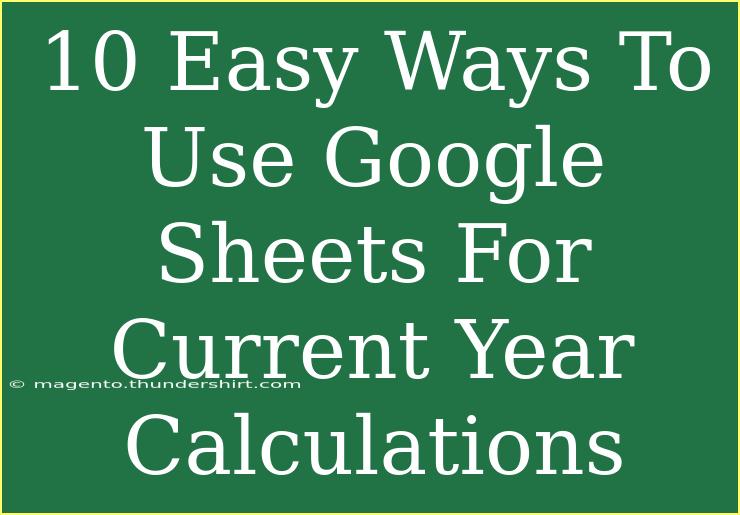If you're looking to streamline your data analysis and calculations for the current year, Google Sheets is an incredibly powerful tool at your disposal. Whether you're managing a budget, tracking project timelines, or simply analyzing data, mastering Google Sheets can make your life easier. In this post, we'll explore 10 easy ways to use Google Sheets for current year calculations, packed with helpful tips, shortcuts, and advanced techniques to enhance your experience. Let’s dive in!
1. Start with the Basics: Date Functions 🗓️
Understanding how to work with date functions is fundamental for calculating information in the current year. The following functions are invaluable:
- TODAY(): Returns the current date.
- YEAR(date): Extracts the year from a date.
- MONTH(date): Retrieves the month from a date.
- DAY(date): Gets the day from a date.
Example:
You can create a formula like this to check if a date is in the current year:
=YEAR(A1) = YEAR(TODAY())
This will return TRUE if the date in cell A1 is in the current year.
2. Conditional Formatting for Current Year Highlights ✨
Conditional formatting can help you visually manage data. For instance, you might want to highlight all entries from the current year.
Steps:
- Select the range of dates.
- Go to Format > Conditional formatting.
- Use a custom formula:
=YEAR(A1) = YEAR(TODAY()).
- Choose a fill color.
This helps you easily spot relevant data.
3. Summing Up the Current Year Data 💰
When managing budgets or financial data, summing values is essential. Use the SUMIFS function to sum up amounts from the current year only.
Example Formula:
=SUMIFS(B:B, A:A, ">=01/01/" & YEAR(TODAY()), A:A, "<=12/31/" & YEAR(TODAY()))
In this formula, B:B is the column with the amounts, and A:A contains the dates.
4. Counting Entries with COUNTIFS 🔍
You can easily count entries that correspond to the current year using the COUNTIFS function.
Example Formula:
=COUNTIFS(A:A, ">=01/01/" & YEAR(TODAY()), A:A, "<=12/31/" & YEAR(TODAY()))
This formula counts the number of dates in column A that fall within the current year.
5. Dynamic Charts for Yearly Comparisons 📊
Create dynamic charts that update as you enter data. Utilize FILTER to only display current year data.
Steps:
- Use a FILTER function to isolate current year data.
- Insert a chart using this filtered data.
- Adjust the chart settings to reflect the changes automatically.
This is a powerful way to visualize trends year-over-year.
6. Pivot Tables for Summary Analysis
Pivot tables allow you to summarize large datasets quickly. To focus on the current year, filter your data in the pivot table settings.
Steps:
- Select your data range.
- Click on Data > Pivot table.
- Add a filter for dates, choosing only the current year.
Now, you can analyze your data effectively.
7. Utilizing ARRAYFORMULA for Batch Processing
The ARRAYFORMULA function is handy when you want to apply a formula to an entire column without dragging it down.
Example:
To determine whether dates fall in the current year across an entire column, use:
=ARRAYFORMULA(YEAR(A:A) = YEAR(TODAY()))
This will return an array of TRUE or FALSE values based on the dates.
8. Incorporating Google Finance for Current Year Data 📈
If you’re tracking stocks or financial data, you can use the Google Finance function to retrieve current year data easily.
Example:
To get the price of a stock as of today:
=GOOGLEFINANCE("NASDAQ:GOOGL", "price", DATE(YEAR(TODAY()),1,1), TODAY())
This can be adapted to show yearly averages or other statistics.
9. Error Checking with IFERROR
While working on your sheets, you might encounter errors. The IFERROR function can help tidy up your sheets by displaying a friendly message instead of an error code.
Example:
=IFERROR(SOME_FUNCTION(), "No data for current year")
This way, your sheets remain user-friendly and informative.
10. Collaborating in Real-Time with Comments
One of Google Sheets' best features is collaboration. You can add comments to specific cells to discuss current year calculations with your team.
Steps:
- Right-click on a cell and select "Comment."
- Add your thoughts or questions, tagging teammates for their input.
This promotes teamwork and keeps everyone informed.
Common Mistakes to Avoid
- Ignoring date formats: Always ensure your dates are in a consistent format to avoid calculation errors.
- Forgetting to refresh pivot tables: Remember to refresh pivot tables after updating data to get the latest analysis.
- Overcomplicating formulas: Keep formulas simple and break down complex calculations into smaller parts.
Troubleshooting Tips
- If your calculations don’t work, double-check your date formats and ensure they are recognized as dates by Google Sheets.
- If your pivot table isn’t updating, make sure you refresh it regularly.
- For issues with functions, consult the help function in Google Sheets for syntax and examples.
<div class="faq-section">
<div class="faq-container">
<h2>Frequently Asked Questions</h2>
<div class="faq-item">
<div class="faq-question">
<h3>How do I calculate the current year's totals?</h3>
<span class="faq-toggle">+</span>
</div>
<div class="faq-answer">
<p>Use the SUMIFS function to sum amounts based on the current year's date range.</p>
</div>
</div>
<div class="faq-item">
<div class="faq-question">
<h3>What is the best way to highlight current year data?</h3>
<span class="faq-toggle">+</span>
</div>
<div class="faq-answer">
<p>Apply conditional formatting with a custom formula based on the current year.</p>
</div>
</div>
<div class="faq-item">
<div class="faq-question">
<h3>Can I automate current year calculations?</h3>
<span class="faq-toggle">+</span>
</div>
<div class="faq-answer">
<p>Yes, use functions like ARRAYFORMULA and pivot tables for automation.</p>
</div>
</div>
<div class="faq-item">
<div class="faq-question">
<h3>How do I fix errors in my formulas?</h3>
<span class="faq-toggle">+</span>
</div>
<div class="faq-answer">
<p>Utilize the IFERROR function to manage errors gracefully.</p>
</div>
</div>
<div class="faq-item">
<div class="faq-question">
<h3>Is Google Sheets suitable for large datasets?</h3>
<span class="faq-toggle">+</span>
</div>
<div class="faq-answer">
<p>Yes, but performance may vary depending on the complexity of your calculations and data volume.</p>
</div>
</div>
</div>
</div>
In conclusion, using Google Sheets for current year calculations can significantly enhance your data handling capabilities. From basic date functions to advanced formula techniques, these methods are not only efficient but also user-friendly. Don't hesitate to experiment with these functions and explore various tutorials on Google Sheets to deepen your understanding. The more you practice, the more adept you will become at using this powerful tool!
<p class="pro-note">💡 Pro Tip: Don't hesitate to explore templates available in Google Sheets for faster setup! </p>