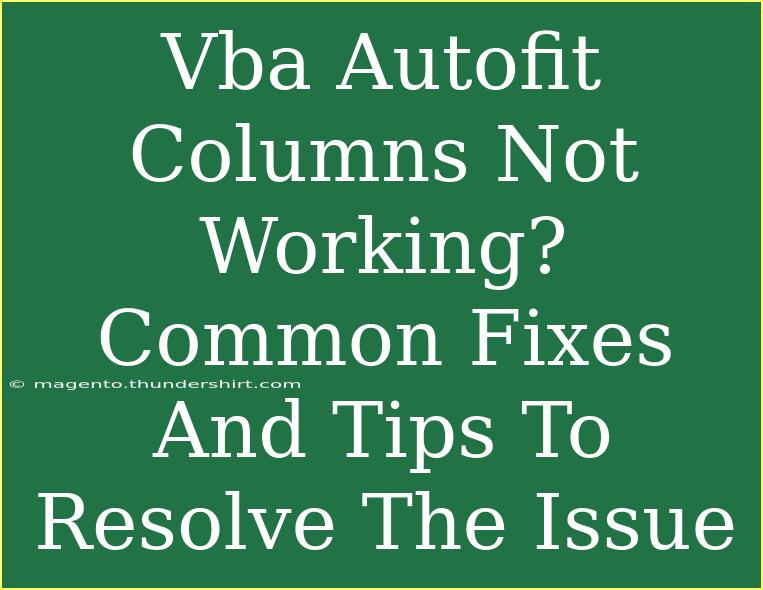Dealing with Excel can sometimes feel like an uphill battle, especially when your trusty VBA code isn't behaving the way you want it to. One particularly frustrating issue is when the AutoFit function for columns just doesn’t work. You write your code, you run it, and... nothing happens! 😩 But fear not! In this article, we're going to dive deep into common fixes and tips that can help you resolve this vexing issue and make the most of your VBA experience.
Understanding VBA and AutoFit
To start off, let’s ensure we’re on the same page regarding what AutoFit does. The AutoFit method in VBA is designed to resize the width of a column to fit the contents of the cells. This means it can prevent text from being cut off or appearing awkwardly in your spreadsheet, making your data look cleaner and more professional.
Why AutoFit Might Fail
Before we jump into solutions, let’s explore some reasons why AutoFit might not be working for you:
- Cells are Empty: If the cells in the columns you want to AutoFit are empty, the method might not do anything.
- Merged Cells: AutoFit doesn’t work correctly with merged cells and can often lead to unexpected results.
- Hidden Rows or Columns: If rows or columns are hidden, AutoFit might not account for them.
- Workbook Corruption: Sometimes, a workbook might be corrupted, leading to odd behavior in VBA.
Common Fixes for AutoFit Issues
Here are some practical solutions to help you resolve the AutoFit issues in your VBA code:
1. Check Your Code
First, let’s look at a basic code snippet for AutoFitting:
Sub AutoFitColumns()
Worksheets("Sheet1").Columns("A:B").AutoFit
End Sub
Make sure you are referring to the correct worksheet and the range you wish to AutoFit. If you’re using a range like "A:B" but your data is actually in "A:C", it will not perform as expected. Ensure your range is correct!
2. Clear Any Filters
If you have applied filters to your data, AutoFit might not work correctly. Here’s a quick way to clear filters before AutoFitting:
Sub ClearFilterAndAutoFit()
With Worksheets("Sheet1")
If .AutoFilterMode Then .AutoFilterMode = False
.Columns("A:B").AutoFit
End With
End Sub
This code snippet checks if any filters are applied and clears them before applying AutoFit.
3. Ensure Cells Are Not Merged
If your columns contain merged cells, consider unmerging them. Here’s how:
Sub UnmergeCellsAndAutoFit()
With Worksheets("Sheet1")
.Cells.UnMerge
.Columns("A:B").AutoFit
End With
End Sub
Running this code will unmerge all cells on the specified worksheet and then AutoFit the desired columns.
4. Manually Trigger AutoFit After Screen Update
Sometimes, forcing Excel to update its screen can resolve display issues. Use the following code to ensure that all changes are applied correctly:
Sub AutoFitWithScreenUpdate()
Application.ScreenUpdating = False
Worksheets("Sheet1").Columns("A:B").AutoFit
Application.ScreenUpdating = True
End Sub
5. Check for Hidden Rows or Columns
Hidden rows or columns can hinder the AutoFit function. You can unhide them using:
Sub UnhideAndAutoFit()
With Worksheets("Sheet1")
.Rows.Hidden = False
.Columns.Hidden = False
.Columns("A:B").AutoFit
End With
End Sub
6. Repair Your Workbook
If the problem persists, your workbook may need to be repaired. Excel has a built-in repair function that you can access when opening a file that is corrupted.
Tips for Effective Use of AutoFit
To make the most of AutoFit and prevent future issues, consider these handy tips:
- Comment Your Code: Include comments in your VBA scripts to remind yourself what each part does, especially around AutoFit adjustments.
- Test on Sample Data: Always test your AutoFit scripts on a small sample before applying them to your main data.
- Backup Your Workbook: Before running scripts that modify your workbook, make sure you have a backup.
Practical Examples of AutoFit
AutoFit can be especially useful in a variety of scenarios:
- Creating Reports: When generating monthly sales reports, using AutoFit ensures that all data is visible without manual adjustments.
- User-Generated Forms: If users input data into a form, using AutoFit on the output sheet can present the data cleanly.
- Database Exports: If you're exporting data from Access or another database, AutoFit the columns to ensure readability.
Troubleshooting Common Issues
If you encounter any problems while using AutoFit, consider the following:
- Check your references: Ensure you're referencing the correct worksheet.
- Debugging: Step through your code using the F8 key to see where it fails.
- Excel Settings: Sometimes, settings can cause unexpected behavior, so resetting your Excel preferences can help.
<div class="faq-section">
<div class="faq-container">
<h2>Frequently Asked Questions</h2>
<div class="faq-item">
<div class="faq-question">
<h3>Why doesn't AutoFit work on some columns?</h3>
<span class="faq-toggle">+</span>
</div>
<div class="faq-answer">
<p>AutoFit may not work due to merged cells, hidden columns, or empty cells in the range you're trying to adjust.</p>
</div>
</div>
<div class="faq-item">
<div class="faq-question">
<h3>How can I AutoFit multiple columns at once?</h3>
<span class="faq-toggle">+</span>
</div>
<div class="faq-answer">
<p>You can use the following code: Worksheets("Sheet1").Columns("A:B").AutoFit to AutoFit multiple columns at once.</p>
</div>
</div>
<div class="faq-item">
<div class="faq-question">
<h3>Can AutoFit be applied to rows?</h3>
<span class="faq-toggle">+</span>
</div>
<div class="faq-answer">
<p>Yes, you can use Rows("1:5").AutoFit to AutoFit the height of multiple rows as well.</p>
</div>
</div>
</div>
</div>
Recap: AutoFit can significantly enhance your spreadsheets by ensuring that data is displayed clearly without manual adjustments. When using VBA, keep an eye on your code and common pitfalls. Try out the provided fixes and tips, and you’ll soon find yourself confidently using AutoFit in your projects.
<p class="pro-note">✨Pro Tip: Always back up your workbook before running AutoFit to prevent data loss!</p>