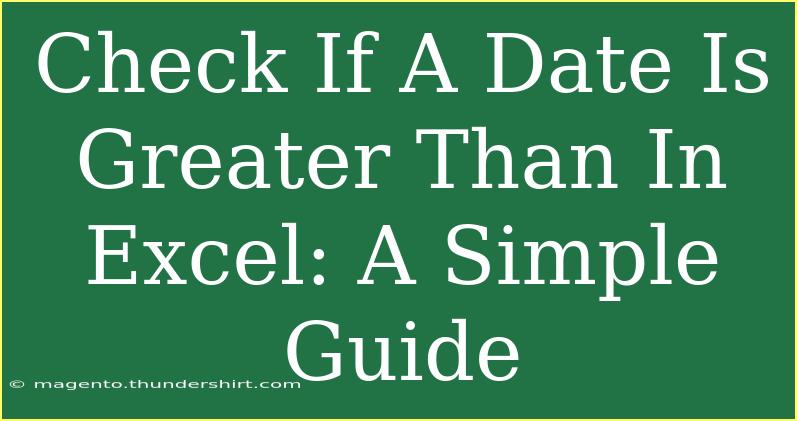Working with dates in Excel can sometimes feel like navigating a labyrinth. But with the right approach, you can easily determine if one date is greater than another. Whether you're tracking project deadlines or managing schedules, comparing dates is a crucial skill that will make your Excel tasks much easier. In this guide, we'll cover some helpful tips, shortcuts, and advanced techniques for checking if a date is greater than another in Excel. Let's dive in! 🏊♂️
Understanding Dates in Excel
Before we get into the nitty-gritty of comparing dates, it's important to understand how Excel recognizes and handles dates. Excel stores dates as serial numbers, where January 1, 1900, is represented by the number 1. This means that when you're working with dates, Excel is really comparing these serial numbers, which is what allows you to use logical functions and formulas to compare them easily.
Simple Methods to Compare Dates
1. Using Comparison Operators
The most straightforward method to check if a date is greater than another is to use comparison operators. Here’s how you can do it:
-
Select a cell where you want to display the result of your comparison.
-
Enter the formula: If you're comparing two dates in cells A1 and B1, type:
=A1 > B1
-
Press Enter: Excel will return TRUE if the date in A1 is greater than the date in B1, and FALSE otherwise.
2. Using IF Function
If you want a more descriptive result, you can use the IF function. This method allows you to provide custom outputs based on your comparison:
-
Select a cell for your result.
-
Enter the formula:
=IF(A1 > B1, "Date A is greater", "Date B is greater or equal")
-
Press Enter: You’ll get a clear message depending on the result of your comparison.
Practical Example
Let’s say you have the following dates:
| A |
B |
| 01/01/2023 |
02/01/2023 |
| 01/02/2023 |
01/01/2023 |
To check if the dates in column A are greater than the dates in column B, place the above formulas in the respective cells in column C.
| A |
B |
C |
| 01/01/2023 |
02/01/2023 |
Date B is greater or equal |
| 01/02/2023 |
01/01/2023 |
Date A is greater |
Using Conditional Formatting
Another handy method to visually compare dates is by using Conditional Formatting. This feature will highlight cells based on your criteria, making it easy to see which dates are greater at a glance.
-
Select the range of dates you want to analyze.
-
Go to the Home tab and click on Conditional Formatting.
-
Select New Rule, then choose Use a formula to determine which cells to format.
-
Enter the formula:
=A1 > B1
-
Click on the Format button to choose how you want to highlight the cells (like a fill color), then click OK.
Now, any cells in the selected range where the date in column A is greater than the date in column B will be highlighted, making them easy to spot! 🎨
Common Mistakes to Avoid
When working with dates in Excel, here are some common mistakes to watch out for:
- Wrong Date Formats: Ensure that all dates are in the correct format. If they appear as text, Excel won't be able to compare them accurately.
- Leading or Trailing Spaces: Extra spaces can cause issues. Use the TRIM function to clean your data.
- Using Different Date Systems: Be aware that Excel uses different date systems (1900 vs. 1904). Make sure you’re consistent with your settings.
Troubleshooting Issues
If your formulas aren’t working as expected, here are a few tips to troubleshoot:
- Check for Errors: If Excel returns an error, check if the cells you’re referencing are formatted as dates.
- Reformat Cells: Ensure that the cells containing dates are set to the correct date format. You can do this by right-clicking the cell, selecting Format Cells, and choosing the appropriate date format.
- Recheck Formulas: Double-check that your formulas are written correctly without any typos.
FAQs
<div class="faq-section">
<div class="faq-container">
<h2>Frequently Asked Questions</h2>
<div class="faq-item">
<div class="faq-question">
<h3>How does Excel recognize dates?</h3>
<span class="faq-toggle">+</span>
</div>
<div class="faq-answer">
<p>Excel recognizes dates as serial numbers, allowing it to perform calculations and comparisons easily.</p>
</div>
</div>
<div class="faq-item">
<div class="faq-question">
<h3>What should I do if my dates are in text format?</h3>
<span class="faq-toggle">+</span>
</div>
<div class="faq-answer">
<p>You can convert text to dates using the DATEVALUE function, or by changing the cell format to date.</p>
</div>
</div>
<div class="faq-item">
<div class="faq-question">
<h3>Can I compare dates from different sheets?</h3>
<span class="faq-toggle">+</span>
</div>
<div class="faq-answer">
<p>Yes! You can reference cells from different sheets by using the format 'SheetName!CellReference'.</p>
</div>
</div>
<div class="faq-item">
<div class="faq-question">
<h3>What if my dates are not highlighting in conditional formatting?</h3>
<span class="faq-toggle">+</span>
</div>
<div class="faq-answer">
<p>Ensure the formula in conditional formatting correctly references the appropriate cells and that those cells are formatted as dates.</p>
</div>
</div>
</div>
</div>
Recap time! 🚀 In this guide, we've explored effective ways to check if a date is greater than another in Excel. From simple comparison formulas to conditional formatting, these methods will help you streamline your data management. Remember to avoid common pitfalls like incorrect formats and always troubleshoot any issues that arise. Practice using these techniques, and don't hesitate to check out related tutorials to further enhance your Excel skills.
<p class="pro-note">🔍Pro Tip: Experiment with various date functions in Excel to maximize your productivity!</p>