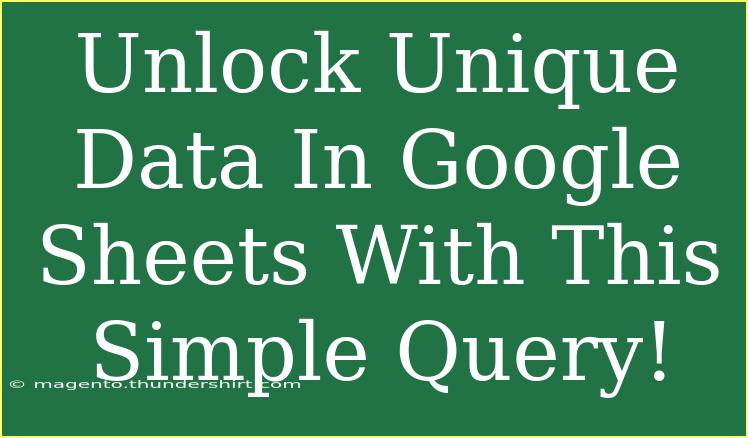Google Sheets is a versatile tool that empowers users to manage and analyze their data efficiently. One of its most powerful features is the Query function, which allows you to retrieve specific data sets with precision. Whether you're a student managing a project, a small business owner tracking inventory, or a data analyst looking to extract insights, understanding how to use the Query function can significantly enhance your productivity. In this post, we’ll explore some helpful tips, shortcuts, and advanced techniques to unlock unique data using Google Sheets' Query function effectively. Let’s dive right in! 🚀
Understanding the Basics of Google Sheets Query Function
The Query function in Google Sheets enables you to execute data queries in a similar manner to SQL queries. This means you can filter, sort, and manipulate your data to get exactly what you need. The syntax for the Query function looks like this:
=QUERY(data, query, [headers])
- data: This is the range of cells that contains your data.
- query: A string of instructions that describes the action you want to perform on the data.
- [headers]: An optional argument that specifies the number of header rows at the top of the data.
How to Use the Query Function: Step-by-Step Tutorial
Step 1: Select Your Data Range
First, open your Google Sheets document and select the range of cells containing the data you want to analyze. For example, if you have a list of sales data, select all the rows and columns that encompass this data.
Step 2: Enter the Query Function
Click on the cell where you want the query results to appear. Here’s a simple query example that selects all the columns where the sales amount is greater than $500:
=QUERY(A1:D10, "SELECT * WHERE D > 500", 1)
Step 3: Adjust Your Query for Specific Needs
You can customize your query further based on your requirements. Here’s a breakdown of the structure of your queries:
- SELECT: This clause is used to specify the columns you want to retrieve. For example,
SELECT A, B retrieves only columns A and B.
- WHERE: Use this clause to filter your results based on conditions.
- ORDER BY: This clause allows you to sort your results. For instance,
ORDER BY D DESC sorts the results by column D in descending order.
- LIMIT: To restrict the number of results returned, you can use
LIMIT N where N is the number of rows you wish to display.
Example Queries
To illustrate, let’s say you have the following sales data:
| Item |
Category |
Quantity |
Sales |
| Widget |
A |
5 |
600 |
| Gadget |
B |
3 |
400 |
| Thingy |
A |
2 |
700 |
| Doohickey |
C |
10 |
200 |
Here’s how you can run queries on this data:
-
Get Items with Sales Over $500:
=QUERY(A1:D5, "SELECT A, B, D WHERE D > 500", 1)
-
Sort Items by Quantity in Ascending Order:
=QUERY(A1:D5, "SELECT A, C ORDER BY C ASC", 1)
Step 4: Troubleshooting Common Issues
While using the Query function, you might encounter common issues. Here are some tips to troubleshoot:
- Invalid Query Syntax: Double-check your query syntax; make sure there are no typos.
- Data Range: Ensure that the data range you are querying is correct and contains the relevant data.
- Data Types: Sometimes, if you're trying to compare numbers stored as text, you might get unexpected results. Ensure your data types are consistent.
Tips for Efficient Query Usage
- Use Named Ranges: If you're frequently using the same range of data, consider using named ranges. It simplifies the formula and improves readability.
- Experiment with Aggregation: Familiarize yourself with functions like
SUM(), AVG(), and COUNT() within your query to provide summarized data.
- Nested Queries: You can even nest queries for more complex operations, although these can be tricky.
Common Mistakes to Avoid
- Forgetting the Headers: Always remember to specify how many header rows your data has using the headers parameter.
- Assuming Case Sensitivity: In Google Sheets queries, the search is case-insensitive by default.
- Misusing Data Types: Be aware of your data types, as mixing text with numbers can yield errors in your queries.
Frequently Asked Questions
<div class="faq-section">
<div class="faq-container">
<h2>Frequently Asked Questions</h2>
<div class="faq-item">
<div class="faq-question">
<h3>What types of data can I use in a Query function?</h3>
<span class="faq-toggle">+</span>
</div>
<div class="faq-answer">
<p>You can use any type of data in Google Sheets, including text, numbers, dates, and even boolean values. Ensure data types are consistent for accurate querying.</p>
</div>
</div>
<div class="faq-item">
<div class="faq-question">
<h3>Can I use multiple conditions in my queries?</h3>
<span class="faq-toggle">+</span>
</div>
<div class="faq-answer">
<p>Yes! You can combine multiple conditions using logical operators like AND and OR in the WHERE clause to filter your data more effectively.</p>
</div>
</div>
<div class="faq-item">
<div class="faq-question">
<h3>Is there a limit to the number of rows I can query?</h3>
<span class="faq-toggle">+</span>
</div>
<div class="faq-answer">
<p>There is no hard limit on the number of rows you can query, but performance may degrade with excessively large datasets.</p>
</div>
</div>
</div>
</div>
Recapping what we’ve covered, the Google Sheets Query function is a potent tool that can help streamline your data analysis. By utilizing specific syntax and commands, you can unlock unique insights from your data sets, making your tasks more efficient. Remember to experiment and practice with different queries to better understand their capabilities.
Explore related tutorials on Google Sheets in this blog to further enhance your skills and get the most out of your data analysis journey.
<p class="pro-note">🚀Pro Tip: Practice creating different queries on sample data to become proficient in using the Query function efficiently!</p>