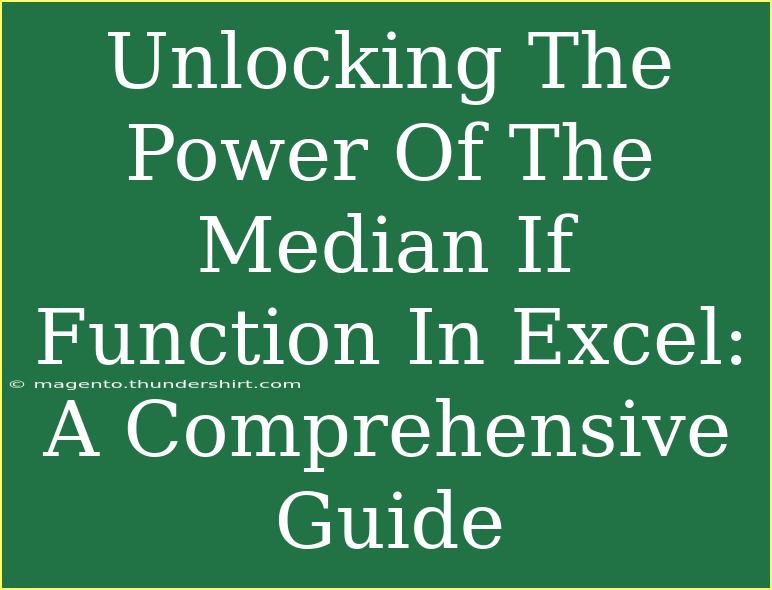The MEDIAN IF function in Excel is a hidden gem that can make your data analysis so much more efficient! 🎉 If you're looking to unlock its power, you've come to the right place. In this comprehensive guide, we will dive deep into what the MEDIAN IF function is, how to use it effectively, and common mistakes to avoid along the way. We’ll even sprinkle in some tips and advanced techniques to elevate your skills. So, grab your spreadsheet and let's get started!
What is the MEDIAN IF Function?
The MEDIAN IF function is not a standalone function, but a combination of the MEDIAN function and the IF function that allows you to calculate the median of a set of numbers based on a condition or criteria. This can be particularly useful when you want to analyze specific segments of your data without having to manually filter it out.
For example, if you have a dataset of sales figures, and you want to find the median sales amount for a particular product category, the MEDIAN IF function can help you do that in a few simple steps.
How to Use the MEDIAN IF Function
Using the MEDIAN IF function requires a bit of creativity since Excel does not have a dedicated MEDIAN IF function. Instead, we combine the MEDIAN and IF functions within an array formula. Here’s a simple breakdown of how to achieve this:
-
Identify Your Data Ranges: Start by locating the ranges that you want to analyze. This includes your data range and the criteria range.
-
Set Up Your Formula: The syntax for combining the MEDIAN and IF functions in Excel looks like this:
=MEDIAN(IF(criteria_range=criteria, data_range))
-
Enter as an Array Formula: After typing in your formula, instead of just hitting Enter, you will need to press Ctrl + Shift + Enter. This will tell Excel to treat it as an array formula.
Example Scenario
Let’s say you have the following dataset of sales data:
| Product Category |
Sales Amount |
| Electronics |
$200 |
| Clothing |
$150 |
| Electronics |
$300 |
| Furniture |
$450 |
| Clothing |
$200 |
If you want to find the median sales for the "Clothing" category, your formula would look like this:
=MEDIAN(IF(A2:A6="Clothing", B2:B6))
Remember to press Ctrl + Shift + Enter! This will give you the median sales amount for Clothing.
Advanced Techniques
-
Using with Multiple Conditions: You can expand your analysis by adding more conditions. You may use multiple IF statements or even consider using the SUMPRODUCT function for complex criteria.
-
Dynamic Ranges: Instead of hardcoding the ranges, consider using Excel Tables or named ranges to make your formulas more dynamic and flexible.
-
Combining with Other Functions: The power of the MEDIAN IF function can be amplified by combining it with other statistical functions like AVERAGE IF or COUNT IF to create comprehensive reports.
Common Mistakes to Avoid
-
Not Using Array Formulas: As mentioned, forgetting to enter your formula as an array (Ctrl + Shift + Enter) will result in incorrect results.
-
Mismatched Ranges: Always ensure that your data range and criteria range are the same size; otherwise, Excel will throw an error.
-
Using Non-Numeric Data: The MEDIAN function only works with numbers. If your data contains text or blanks in the range, be prepared for unexpected results.
-
Omitting Criteria: Make sure to include your criteria within the IF statement; otherwise, you'll end up calculating the median for all data instead of the intended subset.
Troubleshooting Common Issues
If you encounter problems while using the MEDIAN IF function, consider these troubleshooting tips:
- Check Your Ranges: Ensure that your criteria range and data range are accurate and the same size.
- Validate Your Criteria: Double-check that your criteria matches exactly with the values in your criteria range.
- Inspect for Errors: If your result is returning an error, use the Excel Formula Auditing tools to trace and identify issues within your formula.
<div class="faq-section">
<div class="faq-container">
<h2>Frequently Asked Questions</h2>
<div class="faq-item">
<div class="faq-question">
<h3>Can I use MEDIAN IF with text criteria?</h3>
<span class="faq-toggle">+</span>
</div>
<div class="faq-answer">
<p>Yes, you can use text criteria in your MEDIAN IF formula by specifying the exact text you want to analyze.</p>
</div>
</div>
<div class="faq-item">
<div class="faq-question">
<h3>Is there a built-in MEDIAN IF function in Excel?</h3>
<span class="faq-toggle">+</span>
</div>
<div class="faq-answer">
<p>No, there is no built-in MEDIAN IF function. You must use the combination of MEDIAN and IF as described above.</p>
</div>
</div>
<div class="faq-item">
<div class="faq-question">
<h3>What should I do if I get a #NUM! error?</h3>
<span class="faq-toggle">+</span>
</div>
<div class="faq-answer">
<p>A #NUM! error can occur if there are no numeric values that meet your criteria. Ensure your data is correct.</p>
</div>
</div>
</div>
</div>
To recap, the MEDIAN IF function is a powerful tool that allows you to calculate medians based on specific conditions in your data set. By mastering this function, you can make informed decisions and create detailed reports with ease. Remember to use the tips and advanced techniques shared to further enhance your Excel skills.
Don't be shy; practice using this function and explore more related tutorials to expand your knowledge. Excel is a vast world waiting for you to discover!
<p class="pro-note">✨Pro Tip: Experiment with different datasets and criteria to see how the MEDIAN IF function can transform your data analysis!</p>