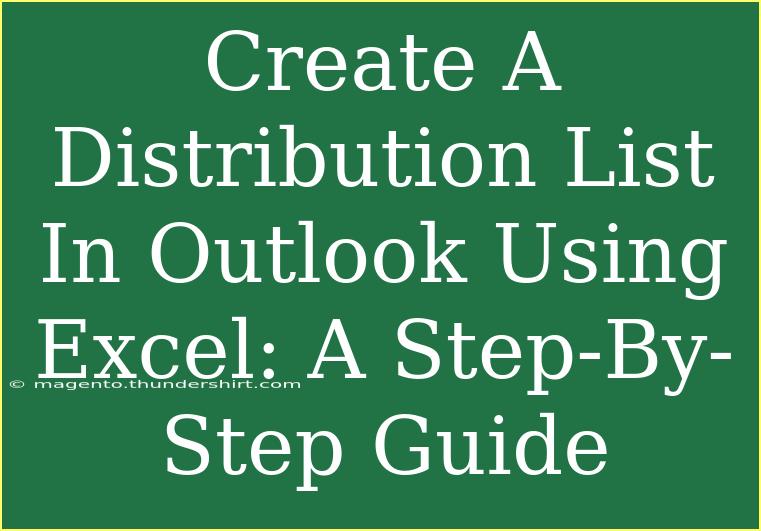Creating a distribution list in Outlook using Excel can significantly streamline your email communication, especially if you often reach out to the same group of people. Whether it’s for a project, a team, or even for a family gathering, having a ready-made list can save you a ton of time. In this guide, we’ll walk you through the process step-by-step. Let’s get started! 🚀
Why Use a Distribution List?
Before we dive into the nitty-gritty of creating a distribution list, let's take a moment to consider why you’d want to do this:
- Efficiency: No more typing in email addresses one by one.
- Convenience: Easily manage and update the list as people join or leave.
- Professionalism: Send emails to groups without risking missing someone out.
With those benefits in mind, let’s dive into the step-by-step guide.
Step-by-Step Guide to Creating a Distribution List
Step 1: Prepare Your Contact List in Excel
Start by creating an organized contact list in Excel. This list should include all the individuals you wish to add to your distribution list. Here’s how to structure it:
| First Name |
Last Name |
Email Address |
| John |
Doe |
john.doe@example.com |
| Jane |
Smith |
jane.smith@example.com |
| Mike |
Brown |
mike.brown@example.com |
- Open Excel and create a new worksheet.
- Label the columns as shown above: "First Name", "Last Name", and "Email Address".
- Enter the data of the contacts you want to include.
Step 2: Save Your Excel File
Once you’ve entered all the contact details:
- Go to File > Save As.
- Choose the location where you want to save the file.
- Select the format as CSV (Comma delimited) (*.csv).
- Name your file and click Save.
Step 3: Import Contacts into Outlook
Now that you have your contacts in a CSV file, let’s get them into Outlook.
- Open Outlook and click on the File tab.
- Click on Open & Export, then select Import/Export.
- Choose Import from another program or file, and click Next.
- Select Comma Separated Values, and click Next.
- Browse to find your saved CSV file and choose your preferences on duplicates. Click Next.
- Select the destination folder; usually, it's Contacts. Click Next.
- Now map your Excel columns to Outlook fields:
- Click on Map Custom Fields.
- Drag the fields from the left side (Excel) to the corresponding fields on the right side (Outlook).
- Click OK, then Finish.
Step 4: Create Your Distribution List
You’re almost there! Here’s how to create the distribution list itself:
- Go to the People icon in Outlook.
- Click on New Contact Group at the top.
- Name your group in the Name field.
- Click on Add Members, and select From Outlook Contacts.
- Find the contacts you just imported (you can search for them). Select them and click Members to add them to your group.
- Once done, click OK and then Save & Close.
Common Mistakes to Avoid
When creating a distribution list, there are a few pitfalls you might encounter:
- Incomplete Data: Make sure all contacts have valid email addresses.
- Incorrect Mapping: Double-check that the fields from Excel are mapped correctly to Outlook fields.
- Not Saving Changes: Always remember to save your distribution list before exiting.
Troubleshooting Issues
If you encounter issues while creating your distribution list, consider the following:
- CSV Format Problems: Make sure your CSV file is correctly formatted. Any extra commas or blank lines can cause problems.
- Missing Contacts: If some contacts are missing, check your CSV for errors and re-import if necessary.
- Distribution List Not Appearing: Ensure you’ve saved the contact group and are checking under the correct category in your contacts.
<div class="faq-section">
<div class="faq-container">
<h2>Frequently Asked Questions</h2>
<div class="faq-item">
<div class="faq-question">
<h3>Can I edit my distribution list after creating it?</h3>
<span class="faq-toggle">+</span>
</div>
<div class="faq-answer">
<p>Yes! You can edit the distribution list anytime by opening it in Outlook, adding or removing members as needed.</p>
</div>
</div>
<div class="faq-item">
<div class="faq-question">
<h3>What happens if someone’s email address changes?</h3>
<span class="faq-toggle">+</span>
</div>
<div class="faq-answer">
<p>You’ll need to manually update their email in the contact list and the distribution list.</p>
</div>
</div>
<div class="faq-item">
<div class="faq-question">
<h3>Can I import contacts directly from other services?</h3>
<span class="faq-toggle">+</span>
</div>
<div class="faq-answer">
<p>Yes, Outlook allows importing from other services, but make sure the file is in a supported format like CSV.</p>
</div>
</div>
<div class="faq-item">
<div class="faq-question">
<h3>How many contacts can I add to a distribution list?</h3>
<span class="faq-toggle">+</span>
</div>
<div class="faq-answer">
<p>You can add up to 500 members to a single distribution list in Outlook.</p>
</div>
</div>
</div>
</div>
As we wrap up this guide, remember that practicing these steps will make the process quicker and easier over time. The more familiar you become with creating and managing your distribution lists, the more efficient your email communications will be.
By following these steps, you can ensure effective group communication, maintain professionalism, and save time in your busy schedule. Feel free to explore more tutorials on similar topics in this blog and deepen your Outlook skills!
<p class="pro-note">🚀Pro Tip: Regularly update your distribution lists to keep them relevant and avoid sending emails to outdated contacts!</p>