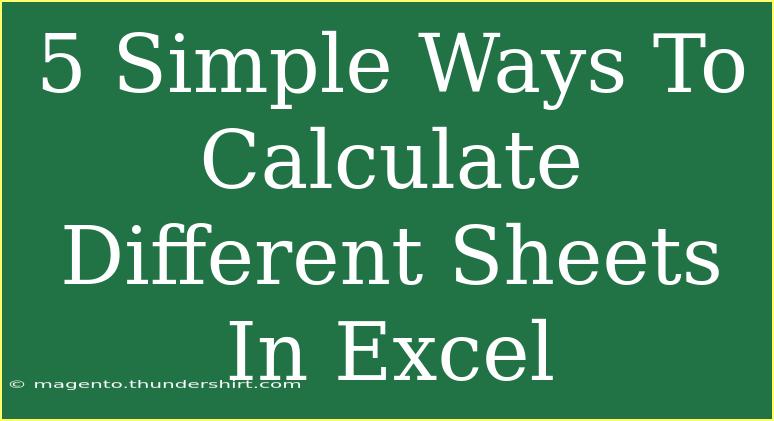When it comes to managing data in Excel, calculating values across multiple sheets is an essential skill that can help you streamline your workflow and enhance your productivity. Whether you're running a budget, tracking project timelines, or performing complex calculations, knowing how to effectively link and calculate values from different sheets will save you time and make your data management more efficient. In this article, we’ll explore five simple ways to perform calculations across different sheets in Excel.
1. Using Basic Cell References
One of the most straightforward methods for performing calculations across sheets is through simple cell references. This allows you to pull data from a specific cell in another worksheet.
How to Do It:
- Click on the cell where you want to display the result.
- Type
= to start your formula.
- Navigate to the other sheet by clicking on its tab.
- Click on the cell you want to reference. Excel will automatically insert the sheet name and cell reference in your formula (e.g.,
=Sheet2!A1).
- Press Enter to complete the formula.
Example: If you want to add values from cell A1 in Sheet1 and cell A1 in Sheet2, your formula will look like this: =Sheet1!A1 + Sheet2!A1.
<p class="pro-note">🚀 Pro Tip: You can use the arrow keys to navigate between sheets while writing your formula!</p>
2. Utilizing the SUM Function
The SUM function is perfect for calculating the total of values across different sheets, especially when you want to quickly add a range of cells.
How to Do It:
- In the cell where you want to display the total, type
=SUM(.
- Click on the first sheet tab, then select the range you want to sum.
- Add a comma and then switch to the next sheet tab and select another range.
- Repeat for additional sheets, then close the parenthesis and press Enter.
Example: For summing cells A1 to A5 from Sheet1 and Sheet2, the formula looks like this: =SUM(Sheet1!A1:A5, Sheet2!A1:A5).
<p class="pro-note">📊 Pro Tip: You can include as many sheets and ranges as you need in the SUM function for more comprehensive totals!</p>
3. Using the 3D Reference
A 3D reference in Excel allows you to perform calculations across multiple sheets that have the same layout. This is particularly useful when you need to analyze data over different time periods or categories.
How to Do It:
- Start with
=SUM( in the cell where you want your result.
- Click on the first sheet tab and select the cell you want to include in your calculation.
- Hold down the Shift key and click on the last sheet tab to select a range of sheets.
- Specify the cell range (e.g.,
A1) and close the parenthesis.
Example: If you want to sum cell A1 from Sheet1 to Sheet5, use: =SUM(Sheet1:Sheet5!A1).
<p class="pro-note">💡 Pro Tip: The 3D reference works well with most functions, including AVERAGE, COUNT, and MAX!</p>
4. Using the INDIRECT Function
The INDIRECT function is a powerful tool for creating dynamic references to different sheets. This function allows you to change the reference based on a cell's value.
How to Do It:
- In the cell you want to calculate, type
=INDIRECT(.
- Use quotes for the sheet name (if it contains spaces, enclose it in single quotes), followed by an exclamation mark and the cell reference.
- Combine it with the cell that holds the sheet name you want to reference.
Example: If cell B1 contains the sheet name "January," you could use: =INDIRECT(B1 & "!A1") to reference cell A1 from the January sheet.
<p class="pro-note">📈 Pro Tip: Combine INDIRECT with data validation lists to create flexible reports!</p>
5. Creating a Consolidation Table
When you need to gather data from various sheets into one summary table, Excel’s Consolidate feature can make this task effortless.
How to Do It:
- Go to the sheet where you want the consolidated data.
- Click on the Data tab in the ribbon.
- Select the Consolidate option.
- Choose the function you want to use (like SUM, AVERAGE, etc.).
- Click on "Reference" and select the range from the first sheet, then add it.
- Repeat for other sheets and click OK.
Example: You can use the Consolidate feature to summarize total sales from multiple monthly sheets into a single report.
<p class="pro-note">📝 Pro Tip: Remember to ensure that the layout and data format across sheets are identical for the best results!</p>
<div class="faq-section">
<div class="faq-container">
<h2>Frequently Asked Questions</h2>
<div class="faq-item">
<div class="faq-question">
<h3>Can I use formulas from one sheet in another?</h3>
<span class="faq-toggle">+</span>
</div>
<div class="faq-answer">
<p>Yes! You can easily reference cells from another sheet by using the format SheetName!CellReference.</p>
</div>
</div>
<div class="faq-item">
<div class="faq-question">
<h3>What if the sheet name contains spaces?</h3>
<span class="faq-toggle">+</span>
</div>
<div class="faq-answer">
<p>If the sheet name contains spaces, make sure to enclose it in single quotes like this: ='Sheet Name'!A1.</p>
</div>
</div>
<div class="faq-item">
<div class="faq-question">
<h3>Is there a limit to how many sheets I can reference in a formula?</h3>
<span class="faq-toggle">+</span>
</div>
<div class="faq-answer">
<p>No, there isn't a strict limit. However, very complex formulas may slow down your workbook's performance.</p>
</div>
</div>
<div class="faq-item">
<div class="faq-question">
<h3>Can I use the same formula across multiple sheets?</h3>
<span class="faq-toggle">+</span>
</div>
<div class="faq-answer">
<p>Yes! You can create a formula once and then copy it to other sheets, just make sure the references remain valid.</p>
</div>
</div>
</div>
</div>
Calculating values across different sheets in Excel is a powerful skill that can significantly enhance your data handling abilities. By using simple references, the SUM function, 3D references, the INDIRECT function, and the Consolidate feature, you'll find that managing your data becomes much easier. Always remember to double-check your formulas and ensure that your references are correct to avoid any errors.
Make sure to practice these techniques and explore additional tutorials on Excel to expand your skills further. Excel is a tool full of possibilities, and becoming proficient at it can open new doors for productivity and organization.
<p class="pro-note">🌟 Pro Tip: Don't hesitate to explore Excel's advanced functionalities to uncover even more time-saving techniques!</p>