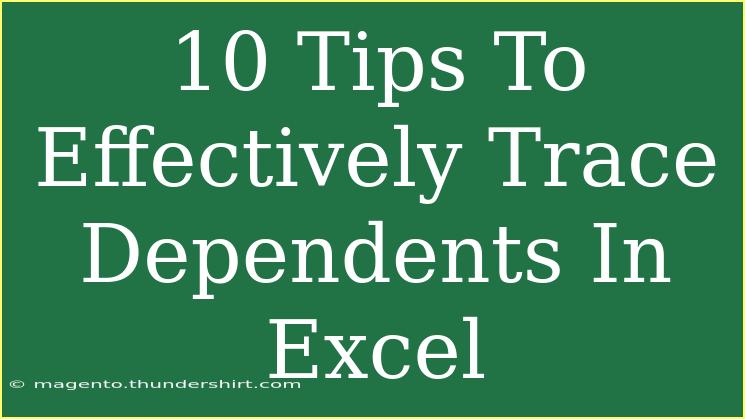When it comes to managing complex data in Excel, understanding how to effectively trace dependents can save you time, streamline your work, and significantly enhance your data analysis skills. Tracing dependents in Excel allows you to see which cells are affected by a particular cell's value, which is crucial for ensuring that your formulas and calculations are functioning as intended. Below, we've compiled ten essential tips to help you master the art of tracing dependents in Excel, while also offering advanced techniques and common troubleshooting methods.
1. Use the Trace Dependents Tool
One of the simplest ways to start tracing dependents in Excel is by using the built-in Trace Dependents tool. This tool allows you to quickly identify which cells rely on the data from the selected cell.
How to Use the Trace Dependents Tool:
- Step 1: Select the cell for which you want to trace dependents.
- Step 2: Navigate to the “Formulas” tab on the Ribbon.
- Step 3: Click on “Trace Dependents.”
You'll see arrows that point to the dependent cells, making it visually easier to understand your data relationships.
<p class="pro-note">✨Pro Tip: Use the keyboard shortcut Ctrl + [ to quickly trace dependents!</p>
2. Utilize the Go To Special Feature
Sometimes, you may want to identify all dependent cells at once without tracing them one by one. This is where the "Go To Special" feature comes in handy.
Steps to Use Go To Special:
- Step 1: Select the cell you want to analyze.
- Step 2: Press
Ctrl + G, then click on “Special.”
- Step 3: Choose “Formulas” and then “Dependent Cells” to highlight all dependent cells instantly.
This method allows you to see all dependent cells in your worksheet without needing to follow arrows individually.
3. Check the Formula Bar
If you're unsure which cells are linked to your selected cell, checking the formula bar can provide insight into dependencies. When you click on a cell, the formula bar displays the formula, and you can see if it references other cells.
Note:
- The formula bar will show any dependencies directly used in that cell's formula, giving you a quick snapshot of connections.
4. Explore the Auditing Toolbar
Excel also offers an Auditing toolbar, which includes tools specifically designed for tracing relationships between cells.
To Access the Auditing Toolbar:
- Step 1: Go to the “Formulas” tab.
- Step 2: Click on “Formula Auditing,” which gives you options like "Trace Dependents," "Trace Precedents," and error-checking features.
This toolbar is a great way to keep track of complex relationships within your worksheets.
5. Color Coding for Easy Identification
Sometimes, color coding your cells can make tracing dependents much simpler. You can use cell fill colors to represent different levels of dependence, which visually organizes your data.
Tips for Color Coding:
- Use one color for primary data inputs.
- Use another color for dependent cells.
- Maintain consistency to easily recognize relationships.
6. Use Comments to Note Dependencies
If you’re working with a team or might need to revisit your file later, using comments to note dependencies can enhance understanding. You can add comments to cells to explain their relationships or highlight important calculations.
How to Add a Comment:
- Step 1: Right-click the cell and select “New Comment.”
- Step 2: Type in your notes about the dependent relationships or calculations.
7. Create a Dependency Map
For larger workbooks, it can be beneficial to create a dependency map on a separate sheet. This map can detail which cells depend on others, offering a comprehensive overview.
Steps to Create a Dependency Map:
- Step 1: List your primary data cells in one column.
- Step 2: In the adjacent column, note all cells that depend on them.
- Step 3: Use this map for quick reference when editing formulas.
8. Understand Circular References
While tracing dependents, be cautious of circular references. A circular reference occurs when a formula refers back to its own cell, which can cause errors.
How to Troubleshoot Circular References:
- Excel will typically notify you of circular references.
- Review your formulas to eliminate any unintended self-references.
9. Check for Errors in Dependent Cells
Sometimes, dependent cells can display errors, which may be difficult to trace. When you have multiple dependents, identifying the source of an error becomes crucial.
Tips for Checking Errors:
- Look for the
#VALUE!, #REF!, or #DIV/0! error codes in dependent cells.
- Click on the cell with the error and use "Trace Precedents" to see which cell caused the error.
10. Regularly Audit Your Workbook
Finally, developing a habit of regularly auditing your workbook can prevent issues down the line. By continuously reviewing dependencies, you ensure that changes do not affect your data integrity.
How to Conduct an Audit:
- Schedule regular check-ins to trace dependents and validate your formulas.
- Utilize tools and features discussed above to keep your workbook organized and error-free.
<div class="faq-section">
<div class="faq-container">
<h2>Frequently Asked Questions</h2>
<div class="faq-item">
<div class="faq-question">
<h3>What are dependents in Excel?</h3>
<span class="faq-toggle">+</span>
</div>
<div class="faq-answer">
<p>Dependents in Excel refer to cells that rely on the value of another cell. When you change the value of the original cell, the dependent cells automatically update.</p>
</div>
</div>
<div class="faq-item">
<div class="faq-question">
<h3>How can I identify all dependents for a specific cell quickly?</h3>
<span class="faq-toggle">+</span>
</div>
<div class="faq-answer">
<p>You can use the Trace Dependents tool under the Formulas tab or the Go To Special feature to quickly highlight all dependent cells.</p>
</div>
</div>
<div class="faq-item">
<div class="faq-question">
<h3>What should I do if I encounter circular references?</h3>
<span class="faq-toggle">+</span>
</div>
<div class="faq-answer">
<p>Excel will alert you to circular references. Review your formulas to identify and correct any references that loop back to their own cell.</p>
</div>
</div>
<div class="faq-item">
<div class="faq-question">
<h3>Can I visualize my dependencies in Excel?</h3>
<span class="faq-toggle">+</span>
</div>
<div class="faq-answer">
<p>Yes, you can create a dependency map on a separate sheet or use the color-coding method to help visualize relationships between cells.</p>
</div>
</div>
</div>
</div>
Mastering these tips for tracing dependents in Excel will not only improve your efficiency but also enhance the integrity of your data analysis. Regularly utilizing these tools and techniques will help you maintain a clearer understanding of your spreadsheets, reduce errors, and streamline your workflow. Remember, practice makes perfect, so don’t hesitate to explore and experiment with these features in your own Excel projects.
<p class="pro-note">🔍Pro Tip: Regular audits of your workbook can prevent issues and keep your data organized.</p>