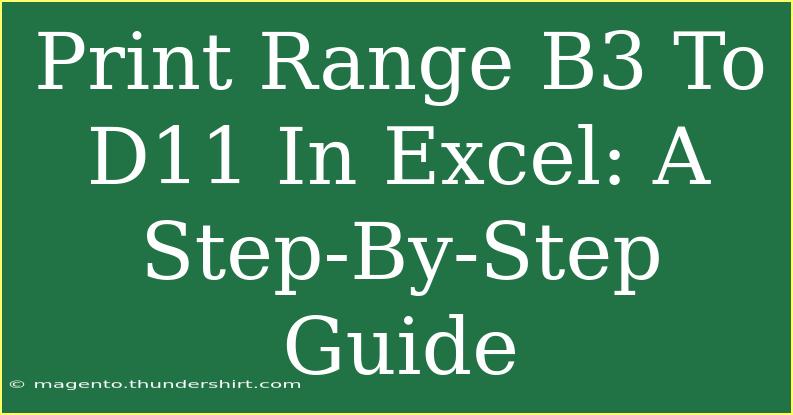Printing a specific range in Excel, such as B3 to D11, can often feel like a daunting task if you're unfamiliar with the process. Luckily, printing a designated area is quite straightforward. In this guide, we’ll cover everything from setting up your page for the best printout to advanced techniques, common mistakes to avoid, and troubleshooting tips. Let’s dive in! 🖨️
Understanding the Basics of Printing in Excel
Before we get into the nitty-gritty, it's important to understand how Excel organizes print settings. When you're ready to print, you need to ensure that the data is formatted correctly and that you're selecting the right range. By focusing on a specified range, you’ll avoid printing unnecessary sections of your spreadsheet, saving paper and ink.
Steps to Print a Range from B3 to D11
Step 1: Open Your Excel Document
First, launch Excel and open the document containing the data you want to print. Navigate to the worksheet where your desired range is located.
Step 2: Select the Range
-
Click and Drag: Click on cell B3, then drag your mouse to cell D11 to select the desired range.
!
-
Using the Keyboard: You can also hold down the Shift key and use the arrow keys to select the range if you prefer keyboard shortcuts.
Step 3: Set the Print Area
-
Go to the Page Layout Tab: At the top of the Excel window, click on the "Page Layout" tab.
-
Select Print Area: In the "Page Setup" group, click on "Print Area," then select "Set Print Area." This tells Excel that you only want to print what you’ve selected.
Step 4: Print Preview
-
Check the Print Preview: To ensure your print settings are correct, go to "File" > "Print" or press Ctrl + P. This opens the print preview window.
-
Review the Print Layout: You should see your selected range only. If it’s not centered, or if you need to adjust margins, you can do so here.
Step 5: Adjusting Settings
Page Orientation
- Portrait or Landscape: Depending on the size of your data, you may want to switch between portrait (vertical) and landscape (horizontal). You can change this in the print settings.
Scaling
- Fit to Page: If your data is wider than one page, use the “Scaling” options to fit everything onto one page.
Step 6: Print Your Document
Once you’re satisfied with how everything looks in the preview:
-
Select Your Printer: Choose your printer from the dropdown list.
-
Click Print: Hit the "Print" button.
And there you go! You should now have a printed version of your selected range from B3 to D11. 🎉
Helpful Tips and Shortcuts
- Use Print Titles: If you're printing a multi-page document, consider using “Print Titles” to repeat headers on each page for better readability.
- Save as PDF: If you're looking to share your document electronically, consider saving it as a PDF first before printing, ensuring the layout remains consistent.
Common Mistakes to Avoid
- Not Setting the Print Area: Forgetting this step can lead to printing the entire spreadsheet, which may include unnecessary data.
- Ignoring the Print Preview: Skipping the print preview can result in poorly formatted prints. Always take a moment to review before clicking print.
- Neglecting Margins: Ensure your margins are set properly to avoid cutting off any data on the edges of the page.
Troubleshooting Issues
If you encounter any problems while printing, consider the following solutions:
- Data Not Printing: Double-check if the print area is set correctly.
- Formatting Issues: If the formatting looks off, review your cell sizes and formatting options in the page layout.
- Printer Problems: Ensure your printer is connected and has enough paper and ink.
<div class="faq-section">
<div class="faq-container">
<h2>Frequently Asked Questions</h2>
<div class="faq-item">
<div class="faq-question">
<h3>How do I change the print area after setting it?</h3>
<span class="faq-toggle">+</span>
</div>
<div class="faq-answer">
<p>Simply select the new range and repeat the steps to set the print area again.</p>
</div>
</div>
<div class="faq-item">
<div class="faq-question">
<h3>What if my range is larger than one page?</h3>
<span class="faq-toggle">+</span>
</div>
<div class="faq-answer">
<p>Adjust your scaling settings to "Fit to Page" or consider breaking the data into smaller sections.</p>
</div>
</div>
<div class="faq-item">
<div class="faq-question">
<h3>Can I print a selection without setting a print area?</h3>
<span class="faq-toggle">+</span>
</div>
<div class="faq-answer">
<p>Yes, you can simply select the cells and choose the print option, but it’s better to set the print area for clarity.</p>
</div>
</div>
</div>
</div>
It's crucial to master these printing techniques to enhance your Excel efficiency and professionalism. The ability to control what you print not only saves resources but also contributes to a more organized presentation of your work.
By focusing on selecting specific ranges, adjusting settings, and reviewing your print preview, you can ensure that your printed material looks polished and professional. Don't forget to experiment with these features and explore additional tutorials for deeper insights into Excel's vast capabilities.
<p class="pro-note">🖨️Pro Tip: Always keep your software updated for the best printing experience and access to new features!</p>