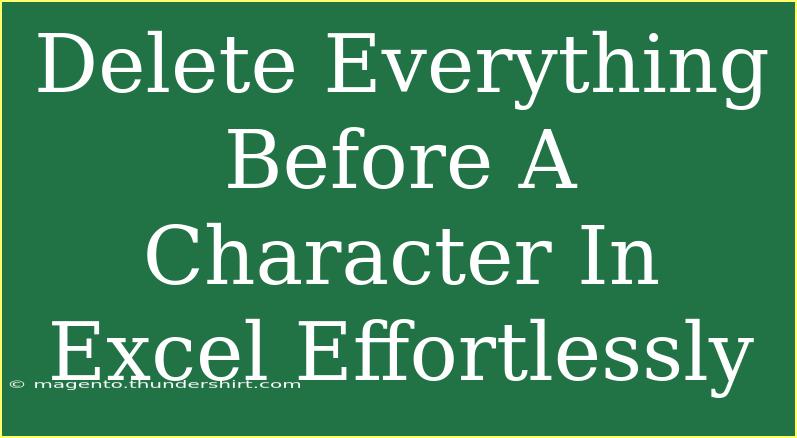If you've ever worked with Excel, you know how crucial it can be to manage and manipulate your data efficiently. One common task many users find themselves needing to accomplish is deleting everything before a specific character in a string. This might include cases where you want to extract names, codes, or other relevant information from a larger text string. Fortunately, Excel offers several methods to help you do just that, allowing you to streamline your data processing tasks. In this post, we’ll walk through various techniques to delete everything before a character in Excel effortlessly.
Using Excel Functions
Excel’s built-in functions provide an excellent way to manipulate text strings. Here’s how you can use them effectively.
1. The LEFT, FIND, and MID Functions
The combination of the LEFT, FIND, and MID functions can effectively trim text from a string. Let’s break down how to implement this:
Step-by-step Tutorial:
- Identify the character: Let’s say you want to delete everything before the "@" character in a list of email addresses in column A.
- Use the FIND function: First, find the position of the character using the FIND function. The formula will look like this:
=FIND("@", A1)
- Extract the text: Use the MID function to extract everything after the "@". The complete formula will look like this:
=MID(A1, FIND("@", A1) + 1, LEN(A1))
- Drag down the formula: Apply this formula to all relevant cells by dragging down the corner of the cell.
Important Note: Ensure that the character exists in your text; otherwise, Excel will return an error.
Using Excel Text to Columns Feature
Another straightforward approach to delete everything before a character is using the Text to Columns feature. This feature is particularly useful if you're dealing with a consistent character across a range of cells.
Step-by-step Tutorial:
- Select your data: Highlight the cells containing the strings you want to modify.
- Go to the Data tab: Click on "Data" in the top menu.
- Choose Text to Columns: Click on the “Text to Columns” option.
- Select Delimited: Choose the “Delimited” option and click “Next.”
- Set the delimiter: Enter the character you wish to delete everything before (e.g., "@" for emails) in the “Other” field.
- Finish the wizard: Click through the wizard to complete the process. You’ll see that Excel splits the text into different columns based on the delimiter you specified.
Using VBA for Advanced Users
For those who are comfortable with a little coding, Visual Basic for Applications (VBA) can provide a powerful solution for more extensive datasets.
Step-by-step Tutorial:
- Press Alt + F11: Open the VBA editor in Excel.
- Insert a module: Right-click on any of the items in the Project Explorer and select Insert > Module.
- Copy and paste the following code:
Sub RemoveBeforeCharacter()
Dim rng As Range
Dim cell As Range
Dim character As String
character = InputBox("Enter the character to delete before:")
Set rng = Selection
For Each cell In rng
If InStr(cell.Value, character) > 0 Then
cell.Value = Mid(cell.Value, InStr(cell.Value, character) + 1)
End If
Next cell
End Sub
- Run the macro: Close the editor, select the range you want to modify, and then run the macro from the Macros menu.
Common Mistakes to Avoid
While working with these techniques, there are a few common mistakes you’ll want to steer clear of:
- Forgetting to account for character absence: If the specified character is not found, it may lead to errors. Always use error-checking functions or conditions to handle such cases.
- Not applying formulas correctly: If you forget to drag down the formula or apply it to a limited range, you may miss data.
- Not updating ranges: When using Text to Columns or VBA, ensure you have selected the correct range or dataset to avoid missing data.
Troubleshooting Issues
Sometimes things don’t go as planned. Here are a few solutions for common issues:
- Formula returns #VALUE! error: This could occur if the character you're searching for doesn’t exist. Double-check your string and ensure the character is present.
- Unexpected results: Check if there are leading or trailing spaces in your data that may interfere with your results. You can use the TRIM function to clean up your strings before processing.
- VBA not executing: Make sure macros are enabled in your Excel settings to allow the VBA code to run.
<div class="faq-section">
<div class="faq-container">
<h2>Frequently Asked Questions</h2>
<div class="faq-item">
<div class="faq-question">
<h3>Can I delete everything before a character in multiple rows at once?</h3>
<span class="faq-toggle">+</span>
</div>
<div class="faq-answer">
<p>Yes! You can use the methods described above to apply your changes to multiple rows at once, especially with formulas and the Text to Columns feature.</p>
</div>
</div>
<div class="faq-item">
<div class="faq-question">
<h3>What if I want to delete everything after a character instead?</h3>
<span class="faq-toggle">+</span>
</div>
<div class="faq-answer">
<p>You can adjust the FIND and MID functions accordingly to target the character you want to extract text from instead.</p>
</div>
</div>
<div class="faq-item">
<div class="faq-question">
<h3>Is it possible to keep the character while deleting everything before it?</h3>
<span class="faq-toggle">+</span>
</div>
<div class="faq-answer">
<p>Absolutely! Just modify your formula or code to include the character by adjusting the starting point in your extraction functions.</p>
</div>
</div>
</div>
</div>
As we conclude our journey through the various methods to delete everything before a specific character in Excel, it’s essential to remember that these tools empower you to handle data more efficiently. Whether you’re utilizing basic functions, exploring the Text to Columns feature, or venturing into VBA, each method offers its unique advantages depending on your dataset's complexity.
Practicing these techniques will only enhance your skills. Don’t hesitate to explore additional tutorials that dive deeper into Excel's capabilities and learn how to manipulate data like a pro.
<p class="pro-note">💡Pro Tip: Regularly clean your data to make the most of these Excel techniques for smoother processing!</p>