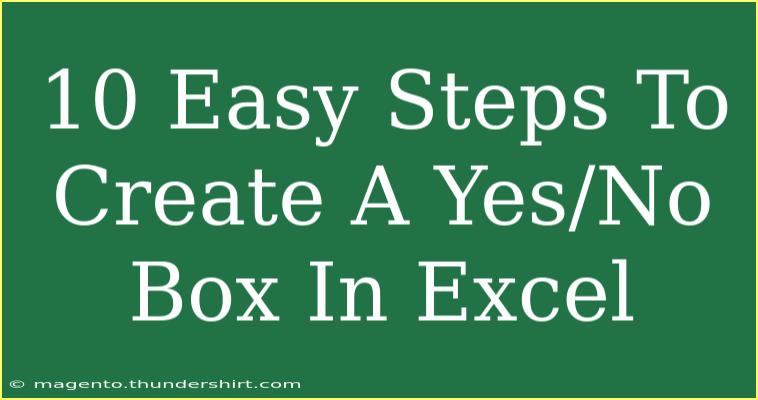Creating a Yes/No box in Excel can significantly enhance the functionality of your spreadsheets, making them user-friendly and interactive. Whether you're designing a survey, a checklist, or simply tracking decisions, a Yes/No box allows users to make quick selections without needing to type anything out. In this guide, we’ll take you through 10 easy steps to set up a Yes/No box in Excel, along with tips, common mistakes, and troubleshooting techniques. Let's dive right in! 🚀
Step-by-Step Guide to Create a Yes/No Box in Excel
Step 1: Open Excel
Start by launching Microsoft Excel. You can use a blank workbook or open an existing one where you'd like to add your Yes/No boxes.
Step 2: Select the Cell
Click on the cell where you want your Yes/No box to appear. This is typically in the area where you want users to respond.
Step 3: Access the Developer Tab
If you don’t see the Developer tab in your ribbon, you'll need to enable it:
- Go to the File tab.
- Click on Options.
- In the Excel Options window, select Customize Ribbon.
- Check the Developer option in the right pane and hit OK.
Step 4: Insert a Checkbox
- In the Developer tab, find the Controls group.
- Click on Insert, and under Form Controls, select the checkbox option (the one with a square and a tick).
- Click on the cell where you want the checkbox to be placed.
Step 5: Resize the Checkbox
You might want to resize the checkbox to fit better within the cell. To do this, click on the checkbox and drag the corners until it's the desired size.
Step 6: Link the Checkbox to a Cell
- Right-click on the checkbox and select Format Control.
- In the Control tab, find the Cell link box.
- Click on the cell where you want to store the checkbox's output (for example, cell A1). When checked, it will show a value of TRUE; when unchecked, it will show FALSE.
- Click OK to close the dialog.
Step 7: Create a Yes/No Output
Now that you have a cell linked to the checkbox, you want to display "Yes" or "No" based on the checkbox's status.
- Select another cell (for example, cell B1).
- Enter the following formula:
=IF(A1=TRUE, "Yes", "No")
This formula checks if the checkbox cell (A1) is TRUE (checked) or FALSE (unchecked) and displays "Yes" or "No" accordingly.
Step 8: Copy the Checkbox
If you want to create multiple Yes/No boxes, you can copy the checkbox you've just created:
- Select the cell with the checkbox.
- Use Ctrl+C to copy and then select the cells where you want additional boxes.
- Use Ctrl+V to paste. You will need to re-link each copied checkbox to a unique output cell.
Step 9: Format for Clarity
To ensure clarity, format the cells where "Yes" and "No" will appear. You can use conditional formatting to color-code them:
- Select the cell with the Yes/No output.
- Go to the Home tab and select Conditional Formatting.
- Choose New Rule, select Format cells that contain, and set your rules to format "Yes" in one color (like green) and "No" in another (like red).
Step 10: Save Your Workbook
Once you are satisfied with your setup, don’t forget to save your workbook. Use Ctrl+S and choose a preferred location.
Common Mistakes to Avoid
- Checkbox not linked: Ensure that each checkbox is properly linked to a cell. If not, it won’t show any output.
- Misplaced checkboxes: When copying checkboxes, ensure that each is linked to a different cell to avoid incorrect outputs.
- Formatting issues: If the output cells aren’t formatted correctly, they might not be easily readable.
Troubleshooting Tips
- Checkbox doesn’t appear: Sometimes checkboxes can be placed behind other cells or formats. Right-click on the checkbox and select “Bring to Front.”
- Formula not working: Ensure that there are no typos in your formula. Double-check the cell references.
- Output not changing: If the output does not change, make sure the cell link is correctly assigned to the checkbox.
<div class="faq-section">
<div class="faq-container">
<h2>Frequently Asked Questions</h2>
<div class="faq-item">
<div class="faq-question">
<h3>How do I delete a checkbox in Excel?</h3>
<span class="faq-toggle">+</span>
</div>
<div class="faq-answer">
<p>Right-click on the checkbox and select "Cut" or simply press the Delete key on your keyboard.</p>
</div>
</div>
<div class="faq-item">
<div class="faq-question">
<h3>Can I change the checkbox label?</h3>
<span class="faq-toggle">+</span>
</div>
<div class="faq-answer">
<p>Yes! Right-click the checkbox and select "Edit Text" to modify the label.</p>
</div>
</div>
<div class="faq-item">
<div class="faq-question">
<h3>Can I use multiple checkboxes in a single cell?</h3>
<span class="faq-toggle">+</span>
</div>
<div class="faq-answer">
<p>No, a single cell can only hold one checkbox. You can stack them in adjacent cells, though.</p>
</div>
</div>
</div>
</div>
Creating a Yes/No box in Excel is a straightforward process that can significantly improve your worksheets’ interactivity. By following these 10 easy steps, you’ll not only boost your Excel skills but also create documents that are more engaging and user-friendly. The use of checkboxes can streamline decision-making processes, making it easier for collaborators or team members to provide feedback quickly.
Experiment with the various settings, formulas, and formatting options. This practice will help you become more proficient and discover innovative ways to use these features in your projects. Don’t hesitate to check out other tutorials that dive deeper into Excel's capabilities!
<p class="pro-note">🚀Pro Tip: Always keep your Excel updated to access the latest features and improvements.</p>