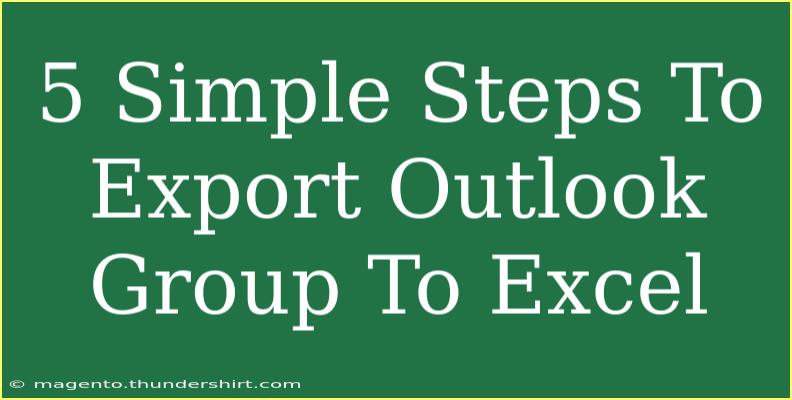Exporting an Outlook Group to Excel can be a daunting task if you don't know where to start. However, with a few straightforward steps, you can easily gather your group's information in a neatly organized Excel file. Whether you are a manager looking to keep track of your team's details or someone who simply wants to maintain an organized list of contacts, this guide will walk you through the process with ease. Let’s dive into the five simple steps!
Step 1: Open Outlook and Navigate to Your Group
First, you need to open Microsoft Outlook. Once you’re in Outlook, navigate to the People section or Contacts where your groups are saved. You can do this by clicking on the People icon at the bottom left corner of the Outlook window. 📞
Step 2: Locate the Group You Want to Export
Now that you're in the People section, look for the group you want to export. This can usually be found under the Groups heading in your contacts. Click on the group to highlight it, making sure that you’ve selected the correct one for exporting.
Step 3: Export the Group Contacts
- With the group selected, look for the File menu in the top left corner of the Outlook window.
- Click on File and then select Options.
- In the Outlook Options window, click on the Advanced tab on the left side.
- Scroll down until you see the Export section.
- Click on the Export button. This will open the Import and Export Wizard.
Step 4: Choose the Export Format
In the Import and Export Wizard:
- Choose Export to a file and then click Next.
- Select Comma Separated Values (CSV) as the file type. This format is compatible with Excel and ensures that the data is organized properly.
- Click Next and you will be asked to select the contacts folder. Choose the group you selected earlier, then click Next again.
Step 5: Save and Finish the Export
Now you’ll need to specify where to save your file:
- Click on Browse to choose a location on your computer to save the exported file.
- Name your file appropriately, for example, “OutlookGroupContacts” and click OK.
- After that, click Finish.
Congratulations! You have successfully exported your Outlook group to Excel. 🎉
Important Notes
<p class="pro-note">Ensure your Outlook is up to date to avoid any glitches during the export process.</p>
Helpful Tips, Shortcuts, and Advanced Techniques
- Use Filters: If your group contains many contacts, consider applying filters before exporting to find specific data that you need.
- Check your CSV File: After exporting, open your CSV file in Excel to review if all the necessary fields like name, email, and phone number are correctly organized.
- Utilize Excel Functions: Once imported into Excel, make use of sorting and filtering functions to manage your contacts efficiently.
Common Mistakes to Avoid
- Not Selecting the Right Group: Always double-check that you’ve highlighted the correct group before exporting to avoid confusion.
- Incorrect File Type: Make sure to select CSV format to ensure compatibility with Excel.
- Overlooking Data Cleaning: Once the data is in Excel, you might need to clean it up or reformat it for better usability.
Troubleshooting Tips
- If you encounter issues during the export, try restarting Outlook and following the steps again.
- If your data appears misaligned in Excel, check your CSV formatting.
- Ensure your Outlook account is connected properly to avoid issues with missing data.
<div class="faq-section">
<div class="faq-container">
<h2>Frequently Asked Questions</h2>
<div class="faq-item">
<div class="faq-question">
<h3>Can I export multiple groups at once?</h3>
<span class="faq-toggle">+</span>
</div>
<div class="faq-answer">
<p>No, Outlook does not allow exporting multiple groups at once. You need to export them individually.</p>
</div>
</div>
<div class="faq-item">
<div class="faq-question">
<h3>What if the group doesn’t show up in the People section?</h3>
<span class="faq-toggle">+</span>
</div>
<div class="faq-answer">
<p>Ensure you are logged into the correct account and that the group has been created in that account.</p>
</div>
</div>
<div class="faq-item">
<div class="faq-question">
<h3>Can I customize what information gets exported?</h3>
<span class="faq-toggle">+</span>
</div>
<div class="faq-answer">
<p>Yes, you can customize the fields to be exported during the export process in Outlook.</p>
</div>
</div>
</div>
</div>
In conclusion, exporting an Outlook group to Excel does not have to be complicated. Following these simple steps will enable you to efficiently gather and organize your contact information. Remember to check for common mistakes and utilize tips for enhancing your experience. Practice using this feature and explore more tutorials on effective contact management. Keep your contacts organized and at your fingertips!
<p class="pro-note">🎯Pro Tip: Regularly update your exported data to ensure it remains current and relevant.</p>