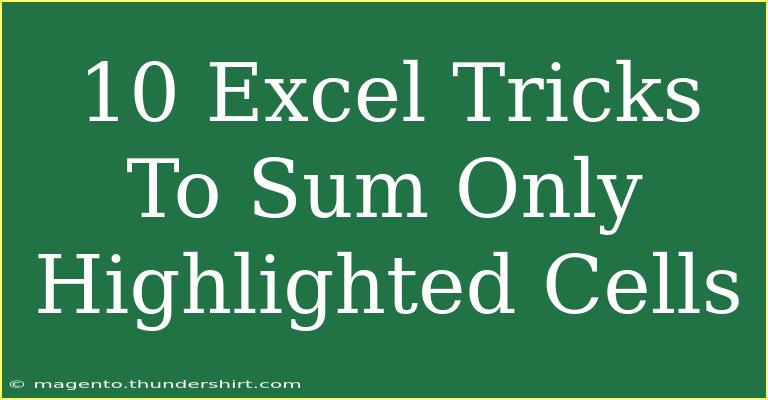When it comes to using Excel, there's often more than meets the eye! 📊 Are you tired of summing all your numbers in a worksheet when you only need the ones you've highlighted? Well, you’re in the right place! In this blog post, I’ll walk you through 10 fantastic tricks to sum only highlighted cells in Excel.
Excel is a powerful tool, and knowing how to utilize its features effectively can save you time and frustration. Let's dive into those tricks and also discuss common mistakes to avoid, plus handy troubleshooting tips!
Why Sum Only Highlighted Cells?
Summing only highlighted cells can be incredibly useful in various scenarios. For example:
- Tracking Progress: If you have a list of tasks, you may want to sum only those that you've completed and highlighted.
- Sales Tracking: Highlighted cells may represent specific sales or transactions, making it easy to calculate totals on demand.
- Data Visualization: Highlighting certain cells can help emphasize particular data points for reports.
1. Use the SUBTOTAL Function
The SUBTOTAL function is incredibly versatile and allows for calculations while ignoring hidden rows.
How to Use:
- Select the cell where you want the sum to appear.
- Type the formula:
=SUBTOTAL(109, A1:A10).
- Here,
109 means you want to sum only visible cells. Replace A1:A10 with your range.
- Press Enter.
This method is great if you use filters!
2. Use the SUMIF Function for Conditional Summing
The SUMIF function allows you to sum cells based on criteria.
How to Use:
- Click on the cell for your sum.
- Use the formula:
=SUMIF(A1:A10, "<criteria>").
- Replace
<criteria> with what you're looking for (like a specific color).
However, you’ll need to use defined names or helper columns for colors since SUMIF does not directly recognize cell formats.
3. Leverage VBA for More Control
If you're comfortable with a bit of coding, Visual Basic for Applications (VBA) can give you precise control over your calculations.
How to Use:
- Press
ALT + F11 to open the VBA editor.
- Go to Insert > Module and paste in a code snippet to sum only highlighted cells.
- Run the macro.
Important Note: If you're unfamiliar with VBA, try the other methods first!
4. Use COUNTIFS for Highlighting Multiple Criteria
Need to sum cells based on multiple highlight colors? COUNTIFS is your friend.
How to Use:
- Click on the cell where you want the result.
- Type:
=SUMIFS(A1:A10, C1:C10, "<color>").
- Replace
<color> with your criteria.
5. Applying Filters and Subtotals Together
Another straightforward way to sum highlighted cells is by applying filters.
How to Use:
- Highlight your data range.
- Go to Data > Filter.
- Use the filter drop-down to select highlighted cells.
- Use the
SUBTOTAL function as mentioned in the first trick.
6. Using a Helper Column
Sometimes, the simplest methods are best. Using a helper column can help identify highlighted cells.
How to Use:
- Create a new column next to your data.
- Enter a formula to mark highlighted cells with "1" and non-highlighted with "0".
- Use
SUMIF on this helper column.
7. Manual Summation
If all else fails, a manual approach can work.
How to Use:
- Highlight the cells you want to sum.
- Look at the status bar at the bottom-right of Excel.
- It shows a sum of highlighted cells if you have the summation enabled!
8. Excel Add-Ins
Sometimes the best tools are external! There are various Excel add-ins designed to sum highlighted cells.
How to Use:
- Search for Excel add-ins compatible with your version.
- Install one that allows summation of highlighted cells.
- Follow the add-in's specific instructions.
9. Use the Format Painter
For quick and dirty needs, you can copy formatting from one cell to highlight similar ones.
How to Use:
- Select the cell with your desired format.
- Click on the Format Painter.
- Drag over other cells to apply the same format.
Now you can sum these grouped cells accordingly!
10. Save Time with Shortcuts
Knowing shortcuts can improve your efficiency in Excel.
Common Shortcuts:
| Action |
Shortcut |
| Open VBA editor |
ALT + F11 |
| Apply AutoSum |
ALT + = |
| Add Filter |
CTRL + Shift + L |
| Toggle Comments |
CTRL + Shift + C |
| Paste Special |
CTRL + Alt + V |
Having these shortcuts under your belt can make a big difference!
Common Mistakes to Avoid
- Forgetting Filter Settings: Always ensure your filters are set correctly when using
SUBTOTAL.
- Ignoring Compatibility: Some functions may behave differently across Excel versions.
- Not Saving a Backup: Before running VBA code, save a backup of your spreadsheet!
Troubleshooting Tips
- Formula Errors: Double-check your cell references and ensure you're using the right syntax.
- VBA Not Running: Ensure macros are enabled in your Excel settings.
- Highlight Color Not Recognized: Remember that Excel doesn’t inherently recognize cell colors unless specifically programmed.
<div class="faq-section">
<div class="faq-container">
<h2>Frequently Asked Questions</h2>
<div class="faq-item">
<div class="faq-question">
<h3>Can I sum cells based on a specific color?</h3>
<span class="faq-toggle">+</span>
</div>
<div class="faq-answer">
<p>Yes, but you'll need to use a helper column or VBA to achieve that since Excel formulas don't directly sum by color.</p>
</div>
</div>
<div class="faq-item">
<div class="faq-question">
<h3>Why does my SUBTOTAL function show an error?</h3>
<span class="faq-toggle">+</span>
</div>
<div class="faq-answer">
<p>Check to ensure you have the correct parameters and that you’re referencing visible cells.</p>
</div>
</div>
<div class="faq-item">
<div class="faq-question">
<h3>Is there a shortcut for summing highlighted cells?</h3>
<span class="faq-toggle">+</span>
</div>
<div class="faq-answer">
<p>Unfortunately, there isn't a direct shortcut for summing highlighted cells, but using ALT + = can speed up your summation tasks.</p>
</div>
</div>
</div>
</div>
Summing highlighted cells in Excel can truly streamline your data analysis tasks. By utilizing these tricks and methods, you can quickly identify relevant data and make more informed decisions based on your findings. 💡
Remember to experiment with these techniques, and don't hesitate to explore more related tutorials to enhance your Excel skills. Happy summing!
<p class="pro-note">🔍Pro Tip: Regularly back up your Excel files to prevent data loss!</p>