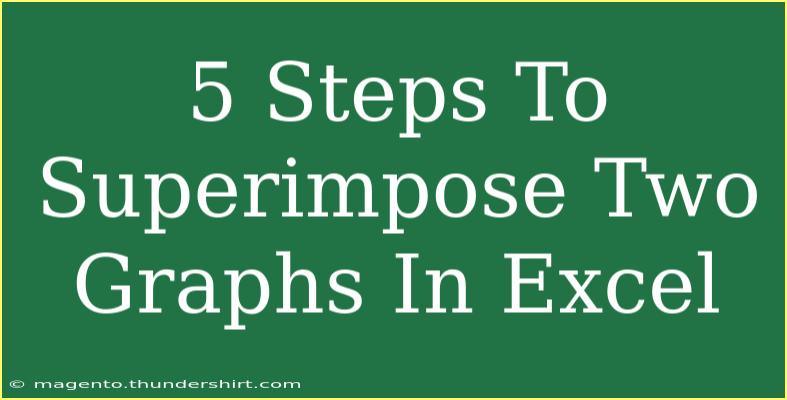Superimposing two graphs in Excel can be a powerful way to visualize data trends, compare datasets, and enhance your data analysis capabilities. Whether you’re a student preparing for a presentation, a professional analyzing market trends, or just someone who enjoys working with data, learning how to superimpose graphs can elevate your work significantly. In this guide, I’ll walk you through the essential steps to effectively superimpose two graphs in Excel, along with some helpful tips, common pitfalls to avoid, and troubleshooting advice. Let’s dive in! 📊
Step 1: Prepare Your Data
Before you can create your superimposed graphs, you need to ensure that your data is organized properly in Excel. Here’s how to set it up:
-
Open Excel and create a new workbook or open an existing one with your data.
-
Organize your data into columns. For example:
| Year |
Dataset 1 |
Dataset 2 |
| 2019 |
30 |
45 |
| 2020 |
40 |
60 |
| 2021 |
50 |
30 |
| 2022 |
60 |
75 |
-
Ensure that each dataset is in adjacent columns, as this will make it easier to select them later.
Step 2: Create Your First Graph
Now that your data is set up, it’s time to create your first graph.
- Select the first dataset, including the labels. For the example above, select the "Year" and "Dataset 1" columns.
- Go to the Insert tab in the Excel ribbon.
- Choose your desired graph type (e.g., Line Chart, Column Chart). For simplicity, let’s choose a Line Chart.
- Click on Line Chart and select a simple line graph option.
At this point, you should have your first graph displayed on the Excel sheet. 🎉
Step 3: Add the Second Graph to the Chart
To superimpose your second dataset onto the first graph, follow these steps:
- Click on the graph you just created.
- Go to the Chart Design tab and click on Select Data.
- In the Select Data Source dialog box, click on Add to include your second dataset.
- For the Series name, choose the header of the second dataset (e.g., "Dataset 2").
- For the Series values, select the values from "Dataset 2" and click OK.
- Click OK again to close the Select Data Source window.
You will now see both datasets plotted on the same graph! However, they may appear as separate lines, which brings us to the next step.
Step 4: Format the Graph for Clarity
To ensure your superimposed graph is clear and visually appealing, you might need to format it. Here’s how:
-
Change Series Chart Type:
- Click on the graph, then go to the Chart Design tab.
- Click on Change Chart Type.
- For the second dataset, select a different chart type (e.g., if the first is a Line Chart, you can choose a Column Chart).
-
Adjust Axes: If your datasets have significantly different value ranges, consider using a secondary axis:
- Click on the second data series in the chart.
- Right-click and select Format Data Series.
- Choose the Secondary Axis option.
-
Add Legends and Titles:
- Ensure you have a legend to identify each dataset and add chart titles for clarity.
Your chart is now looking much clearer and more professional! 🎨
Step 5: Final Adjustments and Saving
After you have your superimposed graph, make some final adjustments:
- Adjust the Chart Size: Click and drag the corners of the chart to resize it if necessary.
- Change Colors: Use the Format menu to change line or bar colors for better differentiation between datasets.
- Save Your Workbook: Don’t forget to save your work by clicking on File and then Save As.
And there you have it! Your superimposed graph in Excel is ready for presentation or analysis.
Common Mistakes to Avoid
- Neglecting Data Organization: Ensure your data is well-structured and free of blank cells.
- Choosing Inappropriate Chart Types: Make sure the chart types you choose effectively represent your data.
- Not Using Legends: Always use legends and titles for clarity; this helps in better interpretation of the data.
- Ignoring Axes Limits: If using a secondary axis, make sure to check and adjust the limits for clarity.
Troubleshooting Tips
If you encounter issues while creating your superimposed graphs, consider the following:
- Data Not Displaying: Check if you selected the correct data range.
- Graphs Overlapping Incorrectly: Ensure you are not using two data sets that are measured on different scales without using a secondary axis.
- Chart Type Changes Not Saving: Double-check that you’re clicking “OK” in all dialogs.
<div class="faq-section">
<div class="faq-container">
<h2>Frequently Asked Questions</h2>
<div class="faq-item">
<div class="faq-question">
<h3>Can I superimpose more than two graphs in Excel?</h3>
<span class="faq-toggle">+</span>
</div>
<div class="faq-answer">
<p>Yes, you can superimpose multiple graphs in Excel by following similar steps and adding additional datasets to your existing graph.</p>
</div>
</div>
<div class="faq-item">
<div class="faq-question">
<h3>Why is my second graph not visible?</h3>
<span class="faq-toggle">+</span>
</div>
<div class="faq-answer">
<p>Your second graph might be hidden behind the first one. Check the order of your series and adjust the visibility settings.</p>
</div>
</div>
<div class="faq-item">
<div class="faq-question">
<h3>Can I print my superimposed graph?</h3>
<span class="faq-toggle">+</span>
</div>
<div class="faq-answer">
<p>Yes, you can print your graph by selecting it and choosing the print option from the File menu.</p>
</div>
</div>
<div class="faq-item">
<div class="faq-question">
<h3>Is it possible to customize the graph further?</h3>
<span class="faq-toggle">+</span>
</div>
<div class="faq-answer">
<p>Absolutely! You can customize colors, line styles, labels, and more using the formatting options in Excel.</p>
</div>
</div>
</div>
</div>
As we wrap up, superimposing graphs in Excel is an essential skill that can greatly enhance your data presentation and analysis. By following the steps outlined above, you can create clear, professional graphs that reveal insights within your data. Don’t hesitate to experiment with different chart types and formats to find what works best for your specific datasets.
<p class="pro-note">📈Pro Tip: Practice makes perfect! Try creating different types of superimposed graphs using various datasets to boost your Excel skills.</p>