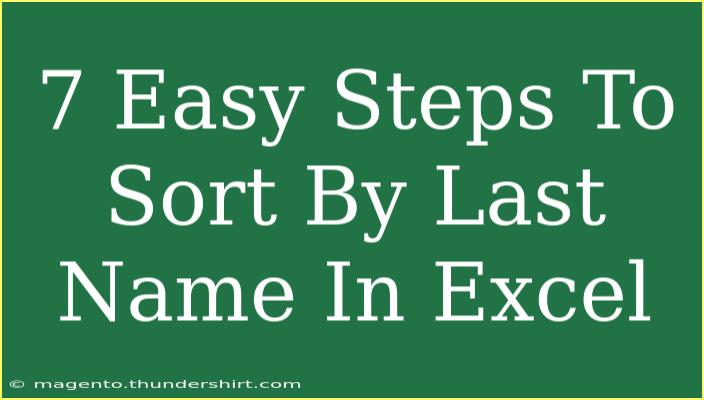Sorting data in Excel can sometimes seem daunting, but it doesn't have to be! 📊 Whether you're managing a list of contacts, students, or any other dataset, sorting by last name can make your work so much easier and organized. In this guide, we will walk you through seven easy steps to sort by last name in Excel. Plus, we’ll share some helpful tips, common pitfalls to avoid, and answers to frequently asked questions. Ready? Let’s dive in! 🚀
Why Sort by Last Name?
Before we jump into the how-to, let’s talk about why sorting by last name can be beneficial.
- Easier Navigation: Searching for specific names becomes simpler when you have a well-organized list.
- Data Management: Keeping records in alphabetical order helps maintain data integrity and accuracy.
- Professionalism: Presenting information in a neat format is crucial, especially in business or academic settings.
Step-by-Step Guide to Sort by Last Name in Excel
Here’s a straightforward guide you can follow to sort your data by last name. Let's assume you have a list in Excel that includes first names and last names in separate columns.
Step 1: Open Your Excel File
Start by launching Excel and opening the file that contains the names you want to sort.
Step 2: Select Your Data
Click and drag your mouse to highlight the range of cells containing the names. Make sure you include the header row (if you have one) to ensure that the columns are correctly labeled.
Step 3: Go to the Data Tab
Once your data is selected, navigate to the Data tab located at the top of your Excel window. This tab houses all your sorting options.
Step 4: Click on Sort
In the Data tab, look for the Sort button. It typically looks like an A-Z with an arrow. Click on it to open the Sort dialog box.
Step 5: Choose the Column to Sort
In the Sort dialog box, you will see a dropdown menu labeled Column. Select the column that contains the last names. If you have labeled your columns (like "First Name" and "Last Name"), this will be easy to identify.
Step 6: Sort Order
Next, you can choose how you want to sort the names. You can select either A to Z for ascending order or Z to A for descending order. Generally, you would want to sort from A to Z.
Step 7: Click OK
After selecting the column and the sort order, click OK. Voila! Your list should now be sorted by last name! 🎉
Example Data
Here’s a quick illustration of how your data might look before and after sorting:
| First Name |
Last Name |
| John |
Doe |
| Jane |
Smith |
| Emily |
Johnson |
Before Sorting:
| First Name |
Last Name |
| John |
Doe |
| Emily |
Johnson |
| Jane |
Smith |
After Sorting:
| First Name |
Last Name |
| John |
Doe |
| Emily |
Johnson |
| Jane |
Smith |
<p class="pro-note">✨ Pro Tip: Always double-check your data for duplicates or errors before sorting to avoid confusion!</p>
Tips and Tricks for Effective Sorting
- Use Filters: If you have a large dataset, using the filter option can help you quickly access specific sections.
- Multiple Columns: You can also sort by multiple columns (e.g., by Last Name and then by First Name) for even more organized data.
- Data Validation: Ensure your last names are consistently formatted (e.g., no extra spaces) before sorting.
Common Mistakes to Avoid
- Ignoring Headers: If you forget to include headers while selecting data, Excel might sort the headers along with the names, resulting in incorrect sorting.
- Selecting the Wrong Column: Double-check that you're sorting by the right column, especially if multiple names are involved.
- Hidden Rows: If there are hidden rows, they may not be sorted as expected. Make sure to unhide any rows you want included in the sort.
Troubleshooting Common Issues
If you encounter issues while sorting your data, here are some quick troubleshooting tips:
- Data Doesn’t Sort Correctly: Make sure all your names are formatted consistently. Check for extra spaces or variations in spelling.
- Sort Button Grayed Out: This usually happens if no data is selected. Make sure your data range is properly highlighted.
- Mixed Formats: Sometimes numbers mixed with text in a column can confuse Excel's sorting function. Ensure all entries are in a uniform format.
<div class="faq-section">
<div class="faq-container">
<h2>Frequently Asked Questions</h2>
<div class="faq-item">
<div class="faq-question">
<h3>Can I sort by last name if they are combined with first names?</h3>
<span class="faq-toggle">+</span>
</div>
<div class="faq-answer">
<p>Yes, you can use Excel's "Text to Columns" feature to split full names into first and last names, making it easier to sort.</p>
</div>
</div>
<div class="faq-item">
<div class="faq-question">
<h3>What if my list has duplicates?</h3>
<span class="faq-toggle">+</span>
</div>
<div class="faq-answer">
<p>Sorting will keep duplicates together. If you want to remove duplicates, use the "Remove Duplicates" feature under the Data tab before sorting.</p>
</div>
</div>
<div class="faq-item">
<div class="faq-question">
<h3>Can I revert back to the original order after sorting?</h3>
<span class="faq-toggle">+</span>
</div>
<div class="faq-answer">
<p>If you haven’t saved the file after sorting, you can simply use the Undo feature (Ctrl + Z). Otherwise, you may need to recreate the original order.</p>
</div>
</div>
</div>
</div>
Recapping what we've learned, sorting data by last name in Excel is not only easy but also essential for maintaining order in your datasets. Remember to select the right column, pay attention to your data’s format, and utilize Excel’s tools to manage your data effectively.
We encourage you to practice these steps and explore related tutorials to enhance your Excel skills further. Happy sorting! 🌟
<p class="pro-note">💡 Pro Tip: Don't forget to save your work regularly while sorting to prevent losing any progress!</p>