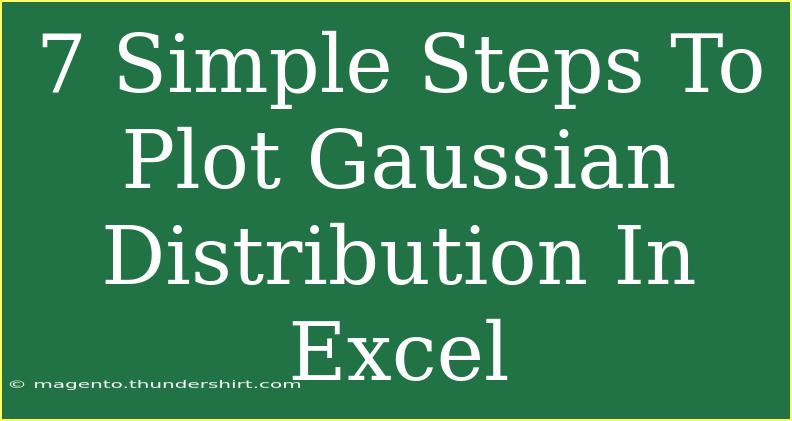Understanding how to plot a Gaussian distribution in Excel is an essential skill for those working in statistics, data analysis, or related fields. The Gaussian distribution, or normal distribution, is a fundamental concept in statistics that describes how data values are distributed in a symmetrical fashion around the mean. In this guide, we will break down the process into simple, manageable steps. We'll also highlight useful tips, common mistakes to avoid, and even troubleshoot potential issues you may encounter.
What You’ll Need
Before we dive into the steps, ensure you have:
- Microsoft Excel installed on your computer.
- Some basic familiarity with Excel's interface (like cells, functions, and charts).
Step 1: Prepare Your Data
Begin by creating a dataset that you want to analyze. For the sake of simplicity, let's say we want to plot a Gaussian distribution with a mean (μ) of 0 and a standard deviation (σ) of 1.
-
Open Excel and create a new worksheet.
-
In column A, create a range of values for your x-axis. These values should encompass your range of interest. For example, you can fill cells A1 to A100 with values from -3 to 3 in increments of 0.06.
Here’s a simple formula you can use in A1:
=-3 + (ROW()-1)*0.06
Then drag down from A1 to A100 to fill in the rest of the column.
Step 2: Calculate the Gaussian Values
Now, you need to compute the Gaussian values for the x values you just entered.
-
In cell B1, use the following formula to calculate the Gaussian (normal distribution) value:
=1/(SQRT(2*PI()))*EXP(-0.5*((A1-0)/1)^2)
Here, the mean is 0, and the standard deviation is 1.
-
Drag the fill handle down from B1 to B100 to apply the formula to the entire range.
Step 3: Create the Chart
With both x values and corresponding Gaussian values ready, it’s time to create the chart.
- Highlight the data in columns A and B.
- Go to the "Insert" tab on the ribbon.
- Click on the "Scatter" dropdown and select "Scatter with Smooth Lines". This creates a smooth curve representing the Gaussian distribution.
Step 4: Customize Your Chart
To make your chart more informative and visually appealing, you can customize it:
- Click on the chart title and change it to something meaningful, like "Gaussian Distribution (μ = 0, σ = 1)".
- Label your axes: Right-click on each axis, select “Add Axis Titles,” and name them accordingly (e.g., “X Values” for the horizontal axis and “Probability Density” for the vertical axis).
Step 5: Adjust the Range of X Values
If your distribution is not displaying properly, you may want to adjust the range of x values. Ensure your x-axis covers a reasonable range that includes most of the data values (typically 3 standard deviations from the mean).
You can expand your x values by repeating Step 1, using a broader range, such as -4 to 4 or -5 to 5.
Step 6: Format the Chart
Make your chart visually appealing by formatting it:
- Right-click on any data point and select “Format Data Series” to change colors or markers.
- Consider adding a legend if you are comparing multiple distributions.
Step 7: Save Your Work
Don't forget to save your Excel workbook! You never know when you might need to reference or edit it later.
Common Mistakes to Avoid
- Not enough x values: Ensure your x values are adequately populated; otherwise, your graph may not represent the Gaussian distribution well.
- Wrong formula: Double-check your Gaussian formula; a small mistake can lead to incorrect calculations.
- Improper scaling: Always verify your axes and make sure they are appropriately scaled to represent your data effectively.
Troubleshooting Tips
- If your chart doesn’t appear as expected, ensure your formulas have been dragged down correctly and that there are no #VALUE! errors in your Gaussian calculations.
- If the graph is too flat or not shaped like a bell curve, check your standard deviation input in your formula.
<div class="faq-section">
<div class="faq-container">
<h2>Frequently Asked Questions</h2>
<div class="faq-item">
<div class="faq-question">
<h3>What is Gaussian distribution?</h3>
<span class="faq-toggle">+</span>
</div>
<div class="faq-answer">
<p>Gaussian distribution, also known as normal distribution, is a symmetric probability distribution characterized by its bell-shaped curve. It is defined by its mean and standard deviation.</p>
</div>
</div>
<div class="faq-item">
<div class="faq-question">
<h3>How do I change the mean and standard deviation in my plot?</h3>
<span class="faq-toggle">+</span>
</div>
<div class="faq-answer">
<p>Modify the values in the formula used to calculate Gaussian values. Replace the mean (0) and standard deviation (1) in the formula with your desired values.</p>
</div>
</div>
<div class="faq-item">
<div class="faq-question">
<h3>Can I plot multiple Gaussian distributions on the same chart?</h3>
<span class="faq-toggle">+</span>
</div>
<div class="faq-answer">
<p>Yes! Just add additional columns for other distributions and plot them using the same scatter plot method.</p>
</div>
</div>
<div class="faq-item">
<div class="faq-question">
<h3>Why does my distribution not look bell-shaped?</h3>
<span class="faq-toggle">+</span>
</div>
<div class="faq-answer">
<p>This could be due to insufficient x values or a typo in the Gaussian formula. Ensure your data is correct and check your x-axis range.</p>
</div>
</div>
<div class="faq-item">
<div class="faq-question">
<h3>How do I interpret the Gaussian distribution graph?</h3>
<span class="faq-toggle">+</span>
</div>
<div class="faq-answer">
<p>The peak of the bell curve represents the mean, while the width of the curve represents the standard deviation. The area under the curve reflects the total probability, which equals 1.</p>
</div>
</div>
</div>
</div>
Recapping the key takeaways: plotting a Gaussian distribution in Excel involves preparing your data, calculating the Gaussian values, creating a scatter plot, and customizing your chart for clarity and aesthetics. Remember to check your work for accuracy and practice using the process with different datasets to sharpen your skills.
Explore related tutorials in this blog to dive deeper into data visualization and analysis techniques. There's always more to learn!
<p class="pro-note">🌟Pro Tip: Always double-check your formulas and the ranges used for your x-axis to ensure a perfect bell curve!</p>