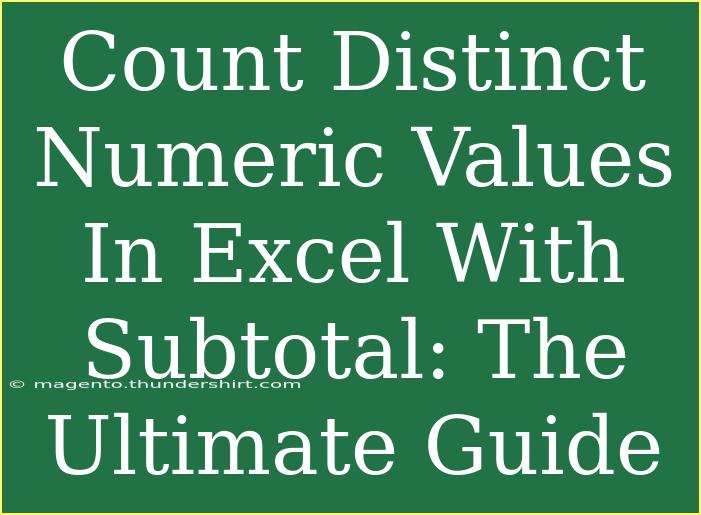When it comes to data analysis in Excel, one question often arises: how do you effectively count distinct numeric values in a dataset? 🤔 It’s an important task, especially when working with large datasets where repetition can skew your results. Whether you’re analyzing sales data, survey results, or any other numeric entries, knowing how to accurately count unique values is crucial for deriving insights. In this ultimate guide, we’ll explore tips, shortcuts, and advanced techniques for counting distinct numeric values in Excel using the SUBTOTAL function. We’ll also dive into common mistakes to avoid and troubleshooting methods to ensure your counting is accurate.
Understanding SUBTOTAL and COUNTIF Functions
Before we dive into the specifics of counting distinct numeric values, it’s essential to understand the key functions we’ll be using: SUBTOTAL and COUNTIF.
What is the SUBTOTAL Function?
The SUBTOTAL function is a powerful tool in Excel that can perform various operations on a range of cells. What makes it special is its ability to provide summary calculations while ignoring hidden rows or filtered data. The syntax is as follows:
SUBTOTAL(function_num, range1, [range2], …)
- function_num: A number that represents the operation you want to perform (e.g., 1 for AVERAGE, 2 for COUNT, 3 for COUNTA, 9 for SUM).
- range1, range2: These are the ranges of cells on which you want the operation to be applied.
What is the COUNTIF Function?
The COUNTIF function counts the number of cells that meet a specified criterion. Its syntax is:
COUNTIF(range, criteria)
- range: The range of cells you want to check.
- criteria: The condition that must be met for the cell to be counted.
By combining SUBTOTAL and COUNTIF, we can effectively count distinct numeric values while leveraging the filtering capabilities of Excel.
Step-by-Step Guide to Count Distinct Numeric Values
Let's go through the steps to count distinct numeric values in Excel using the SUBTOTAL function.
Step 1: Prepare Your Data
Before you begin, ensure your data is organized in a single column. For example:
| A |
| 100 |
| 200 |
| 300 |
| 100 |
| 400 |
| 300 |
Step 2: Remove Duplicates
You may want to create a separate column to count distinct values without modifying your original data. Copy the original numeric values to another column.
- Select the copied values.
- Go to the Data tab.
- Click on "Remove Duplicates".
Step 3: Use a Combination of Functions
Assuming your cleaned data is now in column B (starting from B1), use the following formula to count distinct numeric values:
=SUMPRODUCT(1/COUNTIF(B1:B6, B1:B6))
This formula works by counting each unique value only once. Here’s how it breaks down:
- COUNTIF(B1:B6, B1:B6) returns an array of counts for each value in the specified range.
- 1/COUNTIF(...) converts these counts into fractions that sum to one for each distinct item.
- SUMPRODUCT adds up these fractions, effectively counting distinct numeric values.
Example Output
Given our initial example data, using this formula would return 4, indicating there are four distinct numeric values.
Step 4: Using SUBTOTAL for Filtered Lists
If your data is filtered and you want to count the distinct values while ignoring the hidden ones, use this advanced formula:
=SUMPRODUCT(SUBTOTAL(3, OFFSET(B1, ROW(B1:B6)-MIN(ROW(B1:B6)), 0, 1)), 1/COUNTIF(B1:B6, B1:B6&""))
This formula uses the SUBTOTAL function to dynamically count only the visible values.
Common Mistakes to Avoid
When working with the counting functions in Excel, it’s easy to make a few common errors. Here are some pitfalls to watch out for:
- Including Blank Cells: Ensure your range does not contain blanks, as they can skew your results. Utilize the
TRIM function to remove any unnecessary spaces.
- Not Considering Filters: If you're using filtered data, make sure to use
SUBTOTAL to only count visible cells.
- Incorrect Range Reference: Double-check the ranges in your formulas. A small typo can lead to inaccurate counts.
Troubleshooting Issues
If you encounter issues when counting distinct numeric values, consider the following troubleshooting steps:
- Check for Hidden Rows: Ensure that any rows you want to count are not filtered or hidden.
- Review Formula Syntax: Excel can be sensitive to syntax errors. Double-check your formulas.
- Evaluate Data Types: Ensure all your numeric entries are formatted as numbers, not text. Use
VALUE to convert text to numbers if necessary.
- Array Formulas: If you're using array formulas, remember to press
CTRL + SHIFT + ENTER to activate them.
<div class="faq-section">
<div class="faq-container">
<h2>Frequently Asked Questions</h2>
<div class="faq-item">
<div class="faq-question">
<h3>Can I count distinct values from multiple columns?</h3>
<span class="faq-toggle">+</span>
</div>
<div class="faq-answer">
<p>Yes, you can use the UNIQUE function (if using Excel 365) or combine ranges in the COUNTIF function for multiple columns.</p>
</div>
</div>
<div class="faq-item">
<div class="faq-question">
<h3>How does the SUBTOTAL function differ from SUM?</h3>
<span class="faq-toggle">+</span>
</div>
<div class="faq-answer">
<p>The SUBTOTAL function allows you to ignore hidden rows and can perform various calculations, while SUM simply adds numbers without those functionalities.</p>
</div>
</div>
<div class="faq-item">
<div class="faq-question">
<h3>Is there an easier way to count distinct values?</h3>
<span class="faq-toggle">+</span>
</div>
<div class="faq-answer">
<p>If you have Excel 365, you can use the UNIQUE function, followed by COUNTA to count distinct values effortlessly.</p>
</div>
</div>
<div class="faq-item">
<div class="faq-question">
<h3>Can I visualize the results after counting?</h3>
<span class="faq-toggle">+</span>
</div>
<div class="faq-answer">
<p>Absolutely! You can create charts or pivot tables to visualize the distinct counts for better insights.</p>
</div>
</div>
</div>
</div>
In summary, counting distinct numeric values in Excel is not just a task; it’s a valuable skill that can enhance your data analysis capabilities. Utilizing the SUBTOTAL and COUNTIF functions in tandem allows for effective counting, especially in filtered datasets. Remember to avoid common pitfalls and always check your formulas for accuracy. The process may seem daunting at first, but with practice, you’ll master it in no time. So go ahead, put these techniques into practice, and explore related tutorials on our blog for even more Excel tips and tricks!
<p class="pro-note">✨Pro Tip: Explore the dynamic arrays feature in Excel 365 to simplify your data management and analysis!</p>