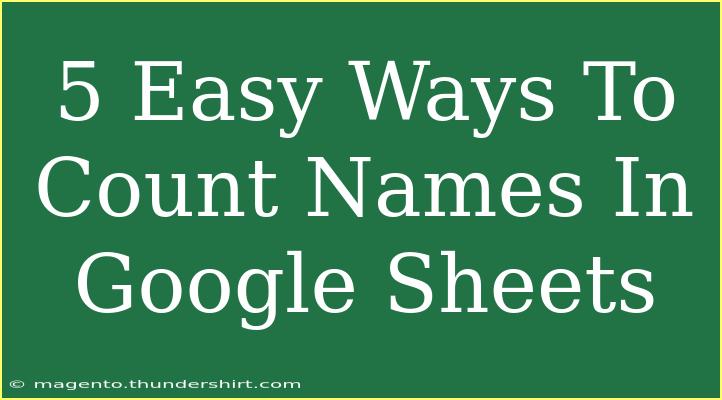Counting names in Google Sheets might seem like a simple task, but with a variety of functions and techniques at your disposal, you can efficiently organize and analyze your data. Whether you're tracking attendance, managing a mailing list, or handling any other type of data involving names, knowing how to count them effectively is essential. Let's dive into some easy yet powerful methods to count names in Google Sheets! 📊
Method 1: The COUNT Function
The COUNT function is one of the most straightforward ways to count numeric entries in a range. However, if you're looking to count cells that contain text (like names), you'll want to use the COUNTA function instead.
Steps to Use COUNTA
-
Open your Google Sheets.
-
Select the cell where you want the result to appear.
-
Type the following formula:
=COUNTA(A1:A10)
Replace A1:A10 with the range that contains your names.
-
Press Enter. Your cell will now display the total count of names within the specified range.
<p class="pro-note">💡Pro Tip: COUNTA counts all non-empty cells. Ensure you only include the range with names to get an accurate count.</p>
Method 2: The UNIQUE Function
If you want to count the distinct names in your dataset, the UNIQUE function is your go-to.
How to Count Unique Names
-
Select an empty cell for your results.
-
Enter this formula:
=COUNTA(UNIQUE(A1:A10))
Again, make sure to replace A1:A10 with your actual range.
-
Press Enter. This will give you the number of unique names in your data range.
<p class="pro-note">🔍 Pro Tip: Combining UNIQUE and COUNTA helps avoid duplicates in your count, ensuring accuracy.</p>
Method 3: Using the FILTER Function
If you have specific criteria for counting names (e.g., only counting names that meet a certain condition), the FILTER function is highly useful.
Steps to Use FILTER
-
Select a cell for your results.
-
Input the following formula:
=COUNTA(FILTER(A1:A10, B1:B10 = "Present"))
In this example, we're counting names in column A where the corresponding cell in column B is "Present."
-
Press Enter. This will return the count of names based on the defined criteria.
<p class="pro-note">⚙️ Pro Tip: The FILTER function allows for dynamic conditions. Change the criteria in the formula to adapt to your needs easily!</p>
Method 4: Pivot Tables
If your dataset is extensive, Pivot Tables can help you analyze and count names effortlessly.
How to Create a Pivot Table
-
Select your data range.
-
Go to Data > Pivot table.
-
In the Pivot table editor on the right:
- For "Rows," add the column containing names.
- For "Values," also add the name column (set to summarize by COUNTA).
-
Your Pivot Table will now show the count of each unique name!
<p class="pro-note">📊 Pro Tip: Pivot Tables allow for powerful analysis, including counts, averages, and more, all without complex formulas!</p>
Method 5: COUNTIF Function
The COUNTIF function is excellent for counting cells based on specific criteria, such as counting how many times a particular name appears.
Steps to Use COUNTIF
-
Click on a cell for your result.
-
Enter the formula like this:
=COUNTIF(A1:A10, "John")
Replace "John" with the name you want to count.
-
Press Enter. This will yield the number of times "John" appears in your range.
<p class="pro-note">🚀 Pro Tip: COUNTIF can also use wildcard characters. Use * for multiple characters or ? for a single character!</p>
Troubleshooting Common Issues
While using these methods in Google Sheets, you may encounter a few common issues. Here’s how to troubleshoot them:
- Data Type Errors: Ensure that your names are stored as text. Sometimes, numbers or other characters can disrupt counting.
- Empty Cells: Make sure there are no unexpected empty cells in your range that might affect the counts.
- Formula Errors: If a formula returns an error, double-check the syntax, especially for commas and quotation marks.
FAQs
<div class="faq-section">
<div class="faq-container">
<h2>Frequently Asked Questions</h2>
<div class="faq-item">
<div class="faq-question">
<h3>Can I count names without duplicates?</h3>
<span class="faq-toggle">+</span>
</div>
<div class="faq-answer">
<p>Yes! Use the formula =COUNTA(UNIQUE(A1:A10)) to count only distinct names.</p>
</div>
</div>
<div class="faq-item">
<div class="faq-question">
<h3>What if my names are in different columns?</h3>
<span class="faq-toggle">+</span>
</div>
<div class="faq-answer">
<p>You can combine ranges, like =COUNTA(A1:A10, B1:B10), to count names across multiple columns.</p>
</div>
</div>
<div class="faq-item">
<div class="faq-question">
<h3>Is there a way to count names with specific criteria?</h3>
<span class="faq-toggle">+</span>
</div>
<div class="faq-answer">
<p>Absolutely! Use the COUNTIF or FILTER function to set your criteria for counting.</p>
</div>
</div>
<div class="faq-item">
<div class="faq-question">
<h3>Can I visualize the count of names?</h3>
<span class="faq-toggle">+</span>
</div>
<div class="faq-answer">
<p>Yes, create charts using the counts from your Pivot Tables to visualize data easily.</p>
</div>
</div>
</div>
</div>
You’ve learned some powerful methods to count names in Google Sheets, each with its advantages depending on your data and needs. Remember to apply these techniques whenever you’re working with names or any textual data to enhance your productivity!
As you practice and experiment with Google Sheets, don’t hesitate to explore related tutorials available in this blog. Keep learning and improving your skills—there's always something new to discover!
<p class="pro-note">✨Pro Tip: Experiment with combinations of these methods to get even more insightful data analyses!</p>