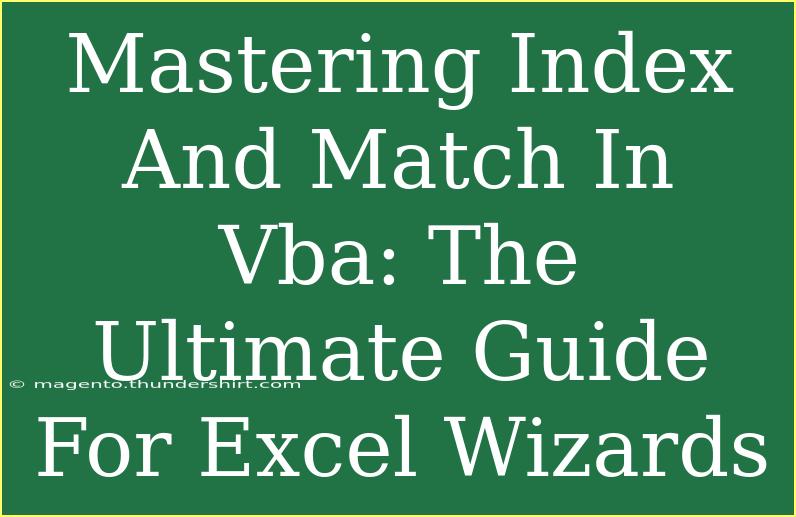When it comes to Excel, the INDEX and MATCH functions are like a dynamic duo that can elevate your data manipulation skills from average to extraordinary! 💪 While many people rely on VLOOKUP for their data retrieval needs, mastering INDEX and MATCH can give you greater flexibility and efficiency, especially when working with large datasets. What’s even better? When combined with VBA (Visual Basic for Applications), you can automate these functions to save you even more time. Let’s dive into the ultimate guide for mastering INDEX and MATCH in VBA, covering helpful tips, common mistakes, and troubleshooting techniques along the way!
What Are INDEX and MATCH?
Before we dig into the world of VBA, let’s quickly recap what the INDEX and MATCH functions do:
When combined, they create a powerful lookup tool. Here’s how they work together:
=INDEX(range, MATCH(lookup_value, lookup_range, match_type))
This formula allows you to look up a value in one column and return a corresponding value from another column. Unlike VLOOKUP, which can only search from left to right, INDEX and MATCH allow you to look up values in any direction! 🚀
Getting Started with VBA
Now, let's see how we can take these functions to the next level by using VBA to automate our tasks. Below is a step-by-step guide on how to implement INDEX and MATCH using VBA.
Step 1: Open the VBA Editor
- Open Excel and press
ALT + F11 to access the VBA editor.
- In the VBA editor, click on
Insert > Module to create a new module where you'll write your code.
Step 2: Write Your VBA Code
Here’s a basic example of how to use INDEX and MATCH in VBA:
Sub IndexMatchExample()
Dim ws As Worksheet
Set ws = ThisWorkbook.Sheets("Sheet1")
Dim lookup_value As String
Dim result As Variant
lookup_value = "YourValue" ' Replace with the value you're looking for
result = Application.WorksheetFunction.Index(ws.Range("B1:B10"), _
Application.WorksheetFunction.Match(lookup_value, ws.Range("A1:A10"), 0))
MsgBox "The value is: " & result
End Sub
Explanation of the Code
ws: Represents the worksheet where your data resides.lookup_value: Define what you are searching for.Application.WorksheetFunction.Index: Uses the INDEX function from Excel.Application.WorksheetFunction.Match: Uses the MATCH function to find the index.
Step 3: Run the Code
- Close the VBA editor.
- Go back to Excel, and press
ALT + F8 to run the IndexMatchExample macro.
- If everything is set up correctly, a message box will pop up showing you the value from column B that corresponds to your lookup value in column A.
<p class="pro-note">💡 Pro Tip: Always ensure your lookup range and return range are the same size for accurate results!</p>
Tips for Effective Use of INDEX and MATCH in VBA
To make the most out of INDEX and MATCH in VBA, here are some handy tips:
Use Dynamic Ranges
Instead of hardcoding your ranges (like B1:B10), consider using dynamic ranges:
Dim lastRow As Long
lastRow = ws.Cells(ws.Rows.Count, "A").End(xlUp).Row
This will help your code adapt to changing datasets.
Error Handling
When searching for a value that may not exist, it’s good practice to handle potential errors:
If IsError(result) Then
MsgBox "Value not found!"
Else
MsgBox "The value is: " & result
End If
Loop Through Data
If you want to perform multiple lookups, consider looping through an array or range of lookup values.
Dim i As Long
For i = 1 To lastRow
lookup_value = ws.Cells(i, 1).Value
' Perform INDEX and MATCH logic here
Next i
Common Mistakes to Avoid
When using INDEX and MATCH in VBA, it’s easy to trip over certain pitfalls. Here are some common mistakes and how to avoid them:
-
Incorrect Range Sizes: Make sure your lookup range and result range match in size. Otherwise, you'll get errors or incorrect results.
-
Using the Wrong Match Type: The third parameter of MATCH should usually be set to 0 (for an exact match). Avoid using 1 or -1 unless you’re looking for approximate matches in sorted data.
-
Not Using VBA Functions Properly: Remember to use Application.WorksheetFunction before INDEX and MATCH in VBA, as this allows you to access Excel functions from within your code.
Troubleshooting INDEX and MATCH Issues
When things go wrong, don’t fret! Here are some troubleshooting tips:
- Check Your Values: Ensure the values you are searching for exist in the range.
- Debugging: Use
Debug.Print to output values to the Immediate Window in the VBA editor for verification.
- Watch for Hidden Characters: Sometimes, spaces or non-printing characters can interfere with matches. Consider using
TRIM() on your values to clean them.
<div class="faq-section">
<div class="faq-container">
<h2>Frequently Asked Questions</h2>
<div class="faq-item">
<div class="faq-question">
<h3>What is the main advantage of using INDEX and MATCH over VLOOKUP?</h3>
<span class="faq-toggle">+</span>
</div>
<div class="faq-answer">
<p>INDEX and MATCH can look up values in any direction and can handle larger datasets more efficiently than VLOOKUP.</p>
</div>
</div>
<div class="faq-item">
<div class="faq-question">
<h3>Can I use INDEX and MATCH in a non-contiguous range?</h3>
<span class="faq-toggle">+</span>
</div>
<div class="faq-answer">
<p>Not directly. Both INDEX and MATCH require a continuous range for their operations.</p>
</div>
</div>
<div class="faq-item">
<div class="faq-question">
<h3>What does a #N/A error mean when using MATCH?</h3>
<span class="faq-toggle">+</span>
</div>
<div class="faq-answer">
<p>#N/A indicates that the MATCH function could not find the lookup value in the specified range.</p>
</div>
</div>
</div>
</div>
By now, you should have a firm grasp of how to implement INDEX and MATCH functions using VBA. This powerful combo not only enhances your Excel skills but also allows you to automate your tasks for maximum efficiency.
As you practice and experiment with different datasets, remember that the key to mastery lies in exploration. Don’t hesitate to dive into other advanced tutorials or features that can further enrich your Excel knowledge. Happy coding! 🌟
<p class="pro-note">🌟 Pro Tip: Consistently practice with various datasets to become an Excel wizard using INDEX and MATCH!</p>