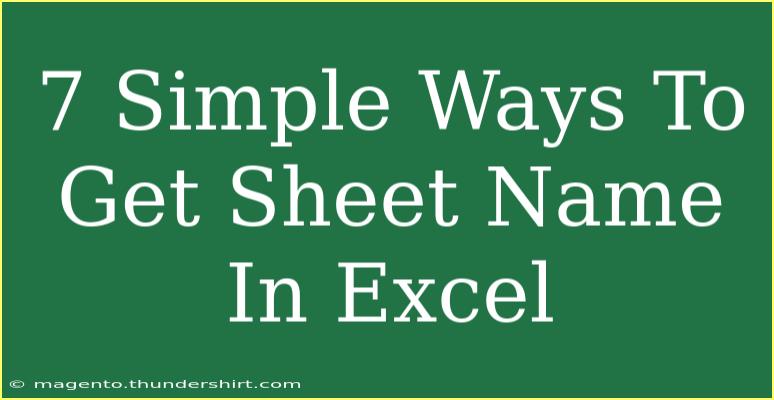When working with spreadsheets in Excel, you might often find yourself needing to reference the current sheet name for various purposes. Whether you're creating dynamic formulas, organizing your data, or designing a report, knowing how to retrieve the sheet name can be incredibly helpful. Below are seven simple ways to get the sheet name in Excel, along with helpful tips, common mistakes to avoid, and troubleshooting advice. Let’s dive in! 🏊♂️
1. Using the CELL Function
One of the easiest methods to get the sheet name in Excel is by using the CELL function.
Steps:
- In an empty cell, type the following formula:
=CELL("filename", A1)
- Press
Enter.
This formula returns the complete path of the file, including the sheet name. To extract just the sheet name, you’ll need to use the MID and FIND functions to manipulate the result.
Example:
=MID(CELL("filename", A1), FIND("]", CELL("filename", A1)) + 1, 255)
This formula pulls just the sheet name from the complete file path.
<p class="pro-note">📝 Pro Tip: Ensure the workbook is saved; otherwise, the CELL function will return an error!</p>
2. Using the INFO Function
Another handy function is INFO, which can also be used for referencing the workbook’s name.
Steps:
- Enter this formula in a cell:
=INFO("directory") & MID(CELL("filename", A1), FIND("]", CELL("filename", A1)) + 1, 255)
While this approach includes the directory path, it can be helpful if you need context about your workbook’s location.
3. Using VBA Code
For those who enjoy programming, writing a small piece of VBA code can give you the sheet name effortlessly.
Steps:
- Press
ALT + F11 to open the VBA editor.
- Insert a new module by right-clicking on any of the items in the "Project" window and choosing
Insert > Module.
- Paste the following code:
Function GetSheetName() As String
GetSheetName = Application.ActiveSheet.Name
End Function
- Press
CTRL + S to save the VBA project, and close the editor.
- Use the formula
=GetSheetName() in any cell to display the current sheet name.
<p class="pro-note">⚙️ Pro Tip: Save your workbook as a macro-enabled file (*.xlsm) to keep the VBA functionality!</p>
4. Creating a Defined Name
You can also create a defined name in Excel that returns the sheet name.
Steps:
- Go to the "Formulas" tab.
- Click on "Name Manager".
- Select "New" to create a new named range.
- In the "Name" box, type
SheetName.
- In the "Refers to" box, enter:
=MID(CELL("filename", A1), FIND("]", CELL("filename", A1)) + 1, 255)
- Click "OK" and then "Close".
You can now use =SheetName in any cell to retrieve the current sheet name.
5. Using a Formula Combination
Combine various functions to get a more custom sheet name output based on your needs.
Example:
="The name of this sheet is: " & MID(CELL("filename", A1), FIND("]", CELL("filename", A1)) + 1, 255)
This formula gives you a sentence that includes the sheet name, making your reports a bit more user-friendly.
6. Reference a Cell on the Same Sheet
Sometimes you might want to get the sheet name based on a specific cell reference. Here’s how you can achieve that using CELL:
Steps:
- In an empty cell, use the following formula:
=CELL("address", A1)
- This will return the address of the cell. To extract the sheet name, apply the same string manipulation as shown in the first method.
7. Using the Sheet Tab
If you are looking for a quick way to find the sheet name without a formula, just double-click the sheet tab at the bottom. This opens the tab for editing, and you can see the name directly!
Common Mistakes to Avoid
- Not saving the workbook: Remember that several functions rely on the workbook being saved to retrieve the sheet name correctly.
- Incorrectly entering formulas: Always double-check the syntax of your functions to avoid errors.
- Using the wrong cell reference: Make sure to reference an existing cell (like A1) when using the
CELL function.
Troubleshooting Tips
- If your formula returns a
#VALUE! error, ensure your workbook is saved.
- Double-check the references in your formulas; any typos can lead to incorrect outputs.
- For VBA methods, ensure macros are enabled in your Excel settings.
<div class="faq-section">
<div class="faq-container">
<h2>Frequently Asked Questions</h2>
<div class="faq-item">
<div class="faq-question">
<h3>How do I get the sheet name in a formula?</h3>
<span class="faq-toggle">+</span>
</div>
<div class="faq-answer">
<p>You can use the formula =MID(CELL("filename", A1), FIND("]", CELL("filename", A1)) + 1, 255) to extract the sheet name.</p>
</div>
</div>
<div class="faq-item">
<div class="faq-question">
<h3>Can I get the sheet name without a formula?</h3>
<span class="faq-toggle">+</span>
</div>
<div class="faq-answer">
<p>Yes! You can double-click the sheet tab at the bottom to view and edit the name directly.</p>
</div>
</div>
<div class="faq-item">
<div class="faq-question">
<h3>Will the CELL function work if the workbook is not saved?</h3>
<span class="faq-toggle">+</span>
</div>
<div class="faq-answer">
<p>No, the CELL function requires the workbook to be saved to return the sheet name correctly.</p>
</div>
</div>
<div class="faq-item">
<div class="faq-question">
<h3>Is there an easy way to retrieve the current sheet name in VBA?</h3>
<span class="faq-toggle">+</span>
</div>
<div class="faq-answer">
<p>Yes, you can use the ActiveSheet.Name property in VBA to easily get the current sheet name.</p>
</div>
</div>
</div>
</div>
Recapping what we have learned, retrieving the sheet name in Excel can be achieved in various ways, from using built-in functions like CELL and INFO to employing VBA for those who like to get their hands a bit dirtier with code. These methods not only save time but also enhance your spreadsheet's functionality.
Don't hesitate to practice these techniques in your next Excel project. Whether you're building reports or managing data, mastering these simple functions will elevate your skills. Keep exploring and experimenting with Excel for even more powerful applications!
<p class="pro-note">✨ Pro Tip: Don’t forget to look into other Excel functions that can enhance your spreadsheet experience!</p>