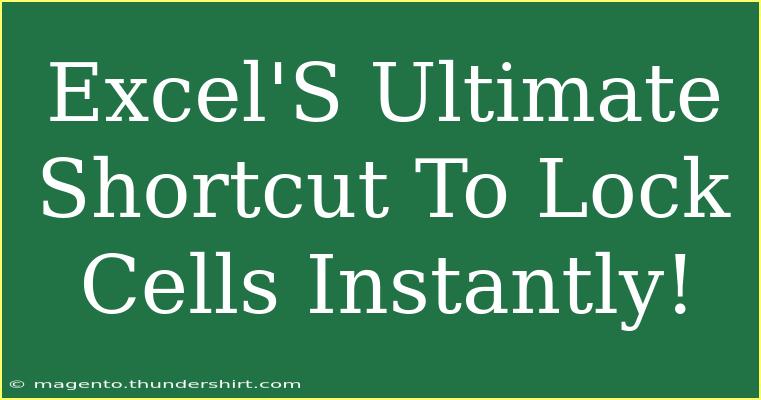If you’ve ever found yourself in a position where you needed to lock certain cells in Excel, you know how crucial it can be for preserving your data’s integrity. Locking cells not only prevents accidental editing but also helps to maintain the structure of your spreadsheets. Today, we'll dive into the ultimate shortcut for locking cells instantly in Excel, explore helpful tips, and tackle common mistakes along the way. 💡
Understanding Cell Locking in Excel
When you lock cells in Excel, you’re essentially telling the program that those specific cells should not be changed unless they are unlocked. This is particularly useful in scenarios like collaborative work, financial reports, or any situation where data integrity is essential.
To lock cells effectively, it’s important to first understand how Excel’s locking mechanism works. By default, all cells in a new Excel worksheet are locked; however, this lock only takes effect when the sheet protection is turned on. Let’s break down how to quickly lock cells and protect your spreadsheet.
Steps to Lock Cells Instantly
-
Select the Cells:
- Open your Excel workbook and select the cells you want to lock. You can click and drag to select multiple cells or hold down the Ctrl key while clicking to select non-adjacent cells.
-
Open the Format Cells Dialog:
- Press Ctrl + 1 on your keyboard to open the Format Cells dialog. Alternatively, you can right-click the selected cells and choose “Format Cells” from the context menu.
-
Lock the Cells:
- In the Format Cells dialog, navigate to the Protection tab. Here, you’ll see the “Locked” option. Make sure this box is checked for the cells you want to lock.
-
Protect the Worksheet:
- Now, to activate the locking, you need to protect your worksheet. Go to the Review tab on the Ribbon and select Protect Sheet. You can set a password if you want to add an extra layer of security.
-
Finish Up:
- Once you've set your preferences in the Protect Sheet dialog, click OK. Your selected cells are now locked! 🔒
Important Notes
<p class="pro-note">🔔 Pro Tip: Always keep a backup of your Excel files before applying cell locks and protection, especially if you're working on important data.</p>
Advanced Techniques for Cell Locking
Locking cells can be straightforward, but there are advanced techniques that can make your Excel experience even better:
-
Partial Cell Locking: If you want to allow users to edit specific cells while keeping others locked, you can unlock those specific cells before applying the protection. Just select those cells, repeat steps 2 and 3 but uncheck the “Locked” option.
-
Setting User Permissions: When protecting a worksheet, you can set specific permissions that allow users to perform certain actions, such as formatting cells or inserting rows. This can be very handy in collaborative environments.
Common Mistakes to Avoid
-
Not Unlocking Cells First: If you forget to unlock the cells that need editing before applying protection, you may accidentally lock them, causing frustration for yourself and users.
-
Overprotecting: While it’s important to secure your data, over-restricting can impede functionality. Make sure to strike a balance between security and usability.
-
Forgetting the Password: If you choose to set a password when protecting your worksheet, be sure to store it somewhere safe. Losing the password can make it impossible to unprotect the sheet.
Troubleshooting Issues
If you encounter issues while trying to lock cells, here are a few solutions:
-
Cells Not Locking: If the cells are still editable after you’ve protected the sheet, double-check that they were indeed locked in the Format Cells dialog.
-
Protection Not Applying: Make sure that you’re applying protection to the correct worksheet. Sometimes users might have multiple sheets open and forget which one is active.
-
Password Problems: If you have set a password and are unable to remember it, unfortunately, Excel does not provide a way to recover it without third-party tools. It’s crucial to keep a record of any passwords used.
Frequently Asked Questions
<div class="faq-section">
<div class="faq-container">
<h2>Frequently Asked Questions</h2>
<div class="faq-item">
<div class="faq-question">
<h3>Can I lock cells in a shared workbook?</h3>
<span class="faq-toggle">+</span>
</div>
<div class="faq-answer">
<p>Yes, you can lock cells in a shared workbook, but only if the workbook is opened in a format that supports sheet protection. Note that some features may be limited in shared mode.</p>
</div>
</div>
<div class="faq-item">
<div class="faq-question">
<h3>Will locking cells affect formulas?</h3>
<span class="faq-toggle">+</span>
</div>
<div class="faq-answer">
<p>No, locking cells will not affect the functionality of formulas in Excel. However, if you lock a cell that is part of a formula, users cannot change the cell value unless the lock is removed.</p>
</div>
</div>
<div class="faq-item">
<div class="faq-question">
<h3>What happens if I forget my worksheet protection password?</h3>
<span class="faq-toggle">+</span>
</div>
<div class="faq-answer">
<p>If you forget the password, Excel does not provide an official recovery method. You may need to use third-party tools or start over with a new workbook.</p>
</div>
</div>
<div class="faq-item">
<div class="faq-question">
<h3>Can I lock only certain rows or columns?</h3>
<span class="faq-toggle">+</span>
</div>
<div class="faq-answer">
<p>Yes, you can select specific rows or columns to lock. Just follow the same steps for selecting those rows or columns before protecting the sheet.</p>
</div>
</div>
</div>
</div>
Recapping the key takeaways, locking cells in Excel is a vital skill that helps maintain data integrity. By using the shortcut Ctrl + 1 and knowing the proper steps to protect your worksheet, you can effortlessly lock important cells and avoid unwanted edits. Be sure to familiarize yourself with the common pitfalls and troubleshooting tips to make your Excel experience even smoother.
Practice these techniques and explore further tutorials on Excel to expand your skills. Whether you're looking to improve your spreadsheets for work or personal projects, there’s always something new to learn!
<p class="pro-note">✍️ Pro Tip: Experiment with different locking and protection options to find the best setup for your specific needs!</p>