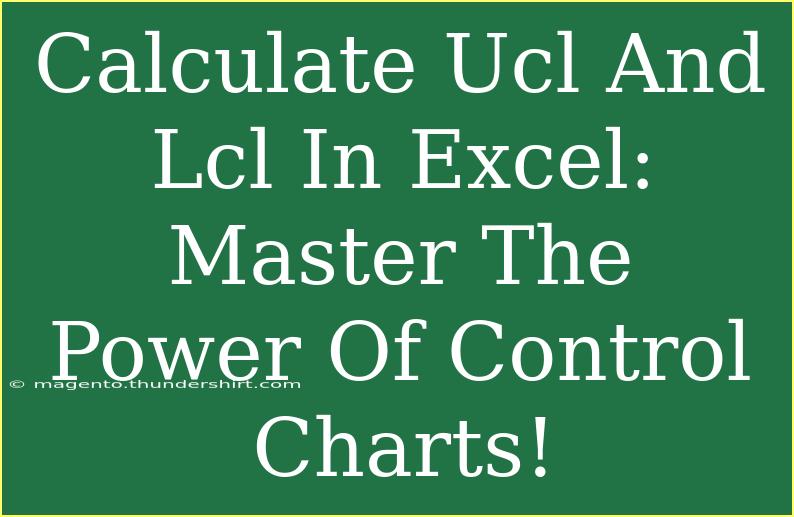Creating control charts is an essential skill in data analysis, especially when aiming to understand variations in processes. One of the critical components of control charts is determining the Upper Control Limit (UCL) and Lower Control Limit (LCL). These limits help identify whether a process is in control or if there are any abnormalities. In this guide, we'll delve deep into calculating UCL and LCL in Excel, explore practical tips, and highlight common mistakes to avoid. 📝
Understanding Control Charts
Before diving into the calculations, let's understand what UCL and LCL are. In the context of control charts:
- Upper Control Limit (UCL): This is the highest threshold that a process can operate within before it is deemed out of control.
- Lower Control Limit (LCL): Conversely, this is the lowest threshold for the process.
Both limits are derived from historical data, typically using the mean (average) and standard deviation of the data set.
How to Calculate UCL and LCL in Excel
To effectively calculate UCL and LCL in Excel, you can follow this simple step-by-step guide.
Step 1: Gather Your Data
Start by collecting your data points. This could be measurements from a production process, customer satisfaction scores, or any other relevant metric that needs monitoring.
Step 2: Create a New Excel Worksheet
Open Excel and set up a new worksheet.
Step 3: Input Your Data
Input your data into a single column. For instance, let's say you have a set of values in cells A2 through A21.
Step 4: Calculate the Mean
To calculate the mean (average) of your data, you can use the following formula:
=AVERAGE(A2:A21)
Place this formula in cell B2, or wherever you prefer in your worksheet.
Step 5: Calculate the Standard Deviation
Next, calculate the standard deviation of your data using this formula:
=STDEV.P(A2:A21)
Enter this in cell B3. This function calculates the standard deviation based on the entire population.
Step 6: Calculate UCL and LCL
Now, it’s time to calculate the UCL and LCL. Generally, control limits are set at three standard deviations from the mean:
- UCL can be calculated with the formula:
=B2 + (3 * B3)
- LCL can be calculated with the formula:
=B2 - (3 * B3)
Place these formulas in cells B4 and B5 respectively.
Example Calculation Table
Here's a sample of how your data might look like:
<table>
<tr>
<th>Data Points</th>
</tr>
<tr>
<td>5</td>
</tr>
<tr>
<td>7</td>
</tr>
<tr>
<td>6</td>
</tr>
<tr>
<td>8</td>
</tr>
<tr>
<td>5</td>
</tr>
</table>
In this example, if the mean (average) is 6.2 and the standard deviation is 1, then:
- UCL would be 9.2 (6.2 + 3*1)
- LCL would be 3.2 (6.2 - 3*1)
Step 7: Visualizing Your Control Chart
Visualizing your data can significantly enhance your analysis.
- Highlight your data range.
- Go to the "Insert" tab on the Ribbon.
- Select "Chart" and choose "Line Chart."
This will help you visualize how your data behaves concerning UCL and LCL.
Common Mistakes to Avoid
- Ignoring Data Trends: A control chart can show more than just limits. Pay attention to trends over time, as they may indicate issues.
- Inaccurate Data Entry: Ensure your data is accurate; incorrect data leads to incorrect conclusions.
- Incorrect Formulas: Double-check your formulas. A simple mistake can skew your results.
- Overlooking Process Changes: If a process has changed, you may need to recalculate your UCL and LCL based on new data.
Troubleshooting Issues
If your control chart isn't working as expected, consider the following:
- Check Your Data Range: Make sure the data range in your calculations is accurate.
- Ensure Data Distribution is Normal: Control charts are most effective with normally distributed data. If your data is skewed, you might need different types of control charts.
- Review Limit Settings: Remember that UCL and LCL are set at three standard deviations in most cases, but this might vary based on your industry and needs.
<div class="faq-section">
<div class="faq-container">
<h2>Frequently Asked Questions</h2>
<div class="faq-item">
<div class="faq-question">
<h3>What is the purpose of UCL and LCL in control charts?</h3>
<span class="faq-toggle">+</span>
</div>
<div class="faq-answer">
<p>UCL and LCL help determine if a process is in control by providing thresholds that highlight potential variations or problems.</p>
</div>
</div>
<div class="faq-item">
<div class="faq-question">
<h3>How do I know if my process is out of control?</h3>
<span class="faq-toggle">+</span>
</div>
<div class="faq-answer">
<p>If your data points fall outside the UCL or LCL, it suggests that your process may be out of control and needs investigation.</p>
</div>
</div>
<div class="faq-item">
<div class="faq-question">
<h3>Can I use Excel for continuous data types?</h3>
<span class="faq-toggle">+</span>
</div>
<div class="faq-answer">
<p>Absolutely! Excel is versatile and can handle both continuous and discrete data types when calculating UCL and LCL.</p>
</div>
</div>
<div class="faq-item">
<div class="faq-question">
<h3>How often should I recalculate UCL and LCL?</h3>
<span class="faq-toggle">+</span>
</div>
<div class="faq-answer">
<p>You should recalculate UCL and LCL whenever there is a significant change in the process or when new data suggests a shift in performance.</p>
</div>
</div>
</div>
</div>
In conclusion, calculating UCL and LCL in Excel not only empowers you to monitor processes effectively but also equips you to make data-driven decisions. By following the steps laid out in this article, you're now better prepared to tackle control charts like a pro! Remember to practice your skills with Excel and explore further tutorials for a more comprehensive understanding.
<p class="pro-note">📈Pro Tip: Always review your data for trends that may indicate changes in your process, even if the UCL and LCL remain stable!</p>