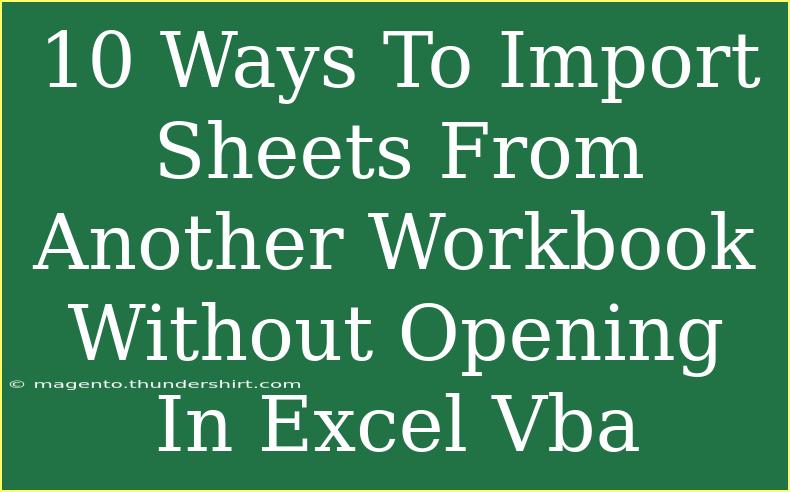Importing sheets from another workbook without opening it in Excel can seem like a daunting task, especially if you're unfamiliar with VBA (Visual Basic for Applications). However, with a few clever techniques and tricks, you can make this process seamless and efficient. Below, I’ll break down ten powerful methods to achieve this, share some helpful tips, and highlight common pitfalls to avoid. Let’s dive in!
Understanding the Basics of VBA
Before we get into the various methods, it's important to understand what VBA is. VBA is a programming language integrated into Microsoft Office applications, allowing you to automate tasks and create custom functionality. When it comes to Excel, VBA enables you to perform actions like importing sheets from other workbooks without the need to open them manually.
1. Using the Workbooks.Open Method
Although this method involves opening the workbook, it allows you to quickly bring data into your current workbook. Here’s how you can use it:
Sub ImportSheetUsingOpen()
Dim SourceWorkbook As Workbook
Set SourceWorkbook = Workbooks.Open("C:\Path\To\Your\Workbook.xlsx")
SourceWorkbook.Sheets("Sheet1").Copy ThisWorkbook.Sheets(1)
SourceWorkbook.Close False
End Sub
Important Notes
<p class="pro-note">Always remember to close the source workbook after copying the sheet to free up memory.</p>
2. Using ADO for Querying Data
ActiveX Data Objects (ADO) allow you to connect to Excel files as if they were databases. This method is excellent for importing data without opening the file.
Sub ImportUsingADO()
Dim conn As Object
Dim rs As Object
Dim strSQL As String
Set conn = CreateObject("ADODB.Connection")
Set rs = CreateObject("ADODB.Recordset")
conn.Open "Provider=Microsoft.ACE.OLEDB.12.0;Data Source=C:\Path\To\Your\Workbook.xlsx;Extended Properties='Excel 12.0 Xml;HDR=YES';"
strSQL = "SELECT * FROM [Sheet1$]"
rs.Open strSQL, conn
' Copy data to current sheet
ThisWorkbook.Sheets(1).Range("A1").CopyFromRecordset rs
rs.Close
conn.Close
End Sub
Important Notes
<p class="pro-note">Ensure you have the appropriate drivers installed for ADO to function properly.</p>
3. Using Power Query (Get & Transform)
Power Query is a powerful tool in Excel that allows you to import data from different sources. Although it doesn’t require you to open the workbook visually, it does require some setup in the UI.
- Go to the "Data" tab.
- Select "Get Data."
- Choose "From File" > "From Workbook."
- Navigate to your workbook and select the required sheets.
Important Notes
<p class="pro-note">Power Query can also load data directly into your existing sheets.</p>
4. Using Excel Object Library
Another option is to utilize the Excel Object Library to read data without opening it. This can be accomplished by leveraging the ReadOnly property.
Sub ImportWithoutOpening()
Dim xlApp As Object
Set xlApp = CreateObject("Excel.Application")
xlApp.Visible = False
Dim SourceWorkbook As Workbook
Set SourceWorkbook = xlApp.Workbooks.Open("C:\Path\To\Your\Workbook.xlsx", ReadOnly:=True)
SourceWorkbook.Sheets("Sheet1").Copy ThisWorkbook.Sheets(1)
SourceWorkbook.Close False
xlApp.Quit
End Sub
Important Notes
<p class="pro-note">Using an instance of Excel in the background reduces load time for large workbooks.</p>
5. Using FileSystemObject for CSV
If you're dealing with data in a CSV format, you can use the FileSystemObject to read from the file without opening Excel at all.
Sub ImportFromCSV()
Dim fso As Object
Dim ts As Object
Dim line As String
Dim i As Long
Set fso = CreateObject("Scripting.FileSystemObject")
Set ts = fso.OpenTextFile("C:\Path\To\Your\File.csv", 1)
i = 1
While Not ts.AtEndOfStream
line = ts.ReadLine
ThisWorkbook.Sheets(1).Cells(i, 1).Value = line
i = i + 1
Wend
ts.Close
End Sub
Important Notes
<p class="pro-note">CSV files are typically easier to manipulate since they don’t contain multiple sheets.</p>
6. Utilizing XML Data Import
For users who are familiar with XML, importing data in this format can be very beneficial. Excel can read XML data directly without opening it.
Sub ImportFromXML()
ActiveWorkbook.XmlMaps.ImportXml "C:\Path\To\Your\File.xml"
End Sub
Important Notes
<p class="pro-note">XML files must be structured correctly to be imported into Excel successfully.</p>
7. Using the Clipboard
You can also use the clipboard to transfer data. This technique works best if you only need specific values from the source.
Sub ImportUsingClipboard()
Dim SourceWorkbook As Workbook
Set SourceWorkbook = Workbooks.Open("C:\Path\To\Your\Workbook.xlsx")
SourceWorkbook.Sheets("Sheet1").Range("A1:B10").Copy
ThisWorkbook.Sheets(1).Range("A1").PasteSpecial
SourceWorkbook.Close False
End Sub
Important Notes
<p class="pro-note">This method may be less efficient for large data sets as it uses the clipboard.</p>
8. Reading Excel Files Using Microsoft Query
You can set up Microsoft Query to read from an Excel sheet without opening the file directly.
Steps:
- Open Excel and go to the "Data" tab.
- Select "Get Data."
- Choose "From Other Sources" > "From Microsoft Query."
- Set up a new data source to read from the Excel file.
Important Notes
<p class="pro-note">Setting up Microsoft Query requires some initial configuration but can save time later.</p>
9. Automating with Excel Add-ins
Excel add-ins can help automate data import processes, allowing for a more efficient workflow.
Important Notes
<p class="pro-note">Make sure to explore different add-ins that suit your data management needs.</p>
10. Exporting Data to a New Workbook
Lastly, if you need to manage multiple sheets, consider exporting them to a new workbook and importing them later as needed.
Important Notes
<p class="pro-note">This method is more time-consuming but may suit specific use cases better.</p>
<div class="faq-section">
<div class="faq-container">
<h2>Frequently Asked Questions</h2>
<div class="faq-item">
<div class="faq-question">
<h3>Can I import multiple sheets at once?</h3>
<span class="faq-toggle">+</span>
</div>
<div class="faq-answer">
<p>Yes, you can modify your code to loop through the sheets in your source workbook and import them one by one.</p>
</div>
</div>
<div class="faq-item">
<div class="faq-question">
<h3>Is it possible to import password-protected workbooks?</h3>
<span class="faq-toggle">+</span>
</div>
<div class="faq-answer">
<p>Yes, but you will need to include the password in your code when opening the workbook.</p>
</div>
</div>
<div class="faq-item">
<div class="faq-question">
<h3>What if the source workbook is not available?</h3>
<span class="faq-toggle">+</span>
</div>
<div class="faq-answer">
<p>You’ll receive an error. It's always best to check if the file exists before trying to open it in your code.</p>
</div>
</div>
</div>
</div>
By exploring these ten methods, you're now armed with the knowledge to import sheets effectively without opening workbooks directly. Whether you're automating reports, managing large datasets, or just trying to improve your workflow, using VBA to manipulate Excel can significantly enhance your productivity.
Don't hesitate to try out these techniques in your own Excel projects. The more you practice, the more adept you'll become at utilizing VBA for your data import needs!
<p class="pro-note">💡Pro Tip: Always backup your workbooks before testing new VBA scripts to prevent data loss.</p>