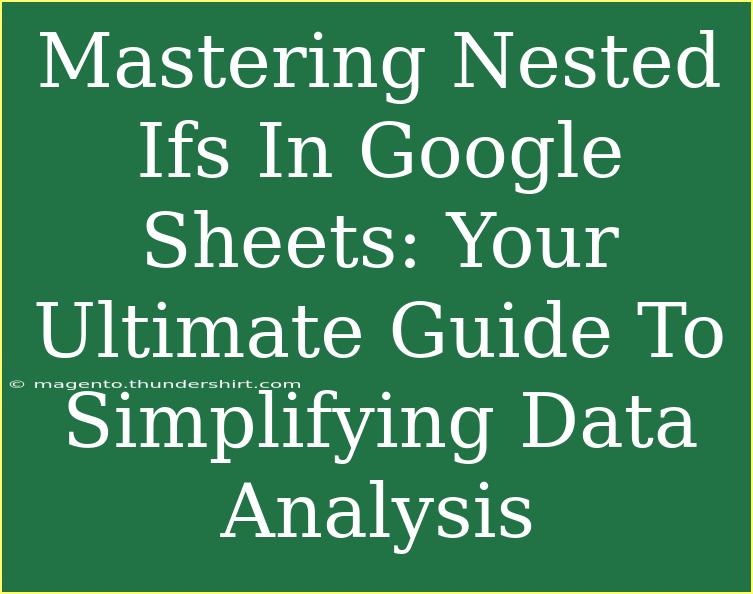Nested IF statements in Google Sheets can feel like a daunting task, but they are essential tools for anyone looking to streamline their data analysis and achieve more with their spreadsheets. These powerful formulas allow you to test multiple conditions within a single formula, making them invaluable for a range of applications, from financial modeling to grading systems. Whether you're a beginner or just looking to refine your skills, this guide will provide you with tips, shortcuts, and advanced techniques to master nested IFs.
Understanding Nested IFs
At its core, an IF function in Google Sheets allows you to evaluate a condition and return different results based on whether that condition is true or false. A nested IF is simply an IF statement within another IF statement, allowing you to evaluate multiple conditions sequentially.
Basic Syntax
The syntax for a simple IF statement is as follows:
IF(condition, value_if_true, value_if_false)
For nested IFs, it looks something like this:
IF(condition1, value_if_true1, IF(condition2, value_if_true2, value_if_false))
Practical Example
Let’s say you want to assign letter grades based on numerical scores:
- A: 90-100
- B: 80-89
- C: 70-79
- D: 60-69
- F: Below 60
Your nested IF formula in Google Sheets would look like this:
=IF(A1 >= 90, "A", IF(A1 >= 80, "B", IF(A1 >= 70, "C", IF(A1 >= 60, "D", "F"))))
Here, if the score in cell A1 is 90 or above, it will return "A". If it's 80 or above, it will return "B", and so on. 🎓
Tips for Using Nested IFs Effectively
1. Keep It Simple
While it's easy to get carried away with conditions, try to keep your nested IF formulas as simple as possible. If you find that your nested IFs are getting too complex, consider using other functions like SWITCH or VLOOKUP, which may simplify your work.
2. Use Helper Columns
Instead of nesting several IF functions, you can use helper columns to break down your conditions. For example, you can first determine the range each score falls into in one column and then use a simpler IF statement in another column to assign grades.
3. Comment Your Formulas
To make it easier to understand your logic, comment your formulas using the "Notes" feature. Right-click on the cell, select "Insert note," and describe what your formula does. This will be especially helpful for anyone revisiting the document later.
Common Mistakes to Avoid
-
Too Many Nesting Levels: Google Sheets allows for up to 7 nested IF statements, but too many can lead to confusion. Consider alternative formulas if you're approaching this limit.
-
Mismatched Parentheses: Ensure each IF function has matching parentheses. One missing or extra parenthesis can result in an error.
-
Non-Sequential Logic: Ensure that your conditions are in the correct order. The first true condition will be executed, so order matters.
Troubleshooting Nested IF Issues
If your nested IF statements aren't working as expected, here are a few troubleshooting tips:
- Check for Errors: Use the "Evaluate Formula" feature under the "Formula" menu to step through your calculations and find where it's going wrong.
- Test Each Condition: Start with the first IF and gradually add in additional conditions to isolate which one is causing issues.
- Use the ISERROR Function: You can wrap your nested IF statement with the ISERROR function to catch errors and display a friendly message, making it easier for users to understand the issue.
Use Cases for Nested IFs
1. Sales Data Analysis
If you’re analyzing sales data, you might want to categorize sales figures into brackets, such as:
- Low Sales: Less than $10,000
- Medium Sales: $10,000 - $50,000
- High Sales: Over $50,000
Your nested IF would help categorize these efficiently based on the sales amount.
2. Employee Performance Reviews
Nested IFs can also be handy for HR professionals. By using a performance score to categorize employees as "Excellent," "Good," "Needs Improvement," etc., you can generate consistent performance reports.
Frequently Asked Questions
<div class="faq-section">
<div class="faq-container">
<h2>Frequently Asked Questions</h2>
<div class="faq-item">
<div class="faq-question">
<h3>How many IF statements can I nest in Google Sheets?</h3>
<span class="faq-toggle">+</span>
</div>
<div class="faq-answer">
<p>You can nest up to 7 IF statements in Google Sheets. If you need more complexity, consider using other functions like SWITCH.</p>
</div>
</div>
<div class="faq-item">
<div class="faq-question">
<h3>What happens if I exceed the nesting limit?</h3>
<span class="faq-toggle">+</span>
</div>
<div class="faq-answer">
<p>If you exceed the nesting limit, Google Sheets will return an error, and your formula will not work.</p>
</div>
</div>
<div class="faq-item">
<div class="faq-question">
<h3>Can I combine nested IFs with other functions?</h3>
<span class="faq-toggle">+</span>
</div>
<div class="faq-answer">
<p>Absolutely! Nested IFs can be combined with functions like AND, OR, VLOOKUP, and many others for more complex data analysis.</p>
</div>
</div>
<div class="faq-item">
<div class="faq-question">
<h3>What should I do if my IF statement isn't returning the expected value?</h3>
<span class="faq-toggle">+</span>
</div>
<div class="faq-answer">
<p>Check for errors in your conditions and parentheses. Consider simplifying your formula to pinpoint the issue more easily.</p>
</div>
</div>
</div>
</div>
Mastering nested IF statements in Google Sheets enhances your data management capabilities significantly. By simplifying complex decision-making processes into clear, logical statements, you can improve both your efficiency and the clarity of your work.
Take time to practice creating and troubleshooting nested IF statements, and don’t shy away from experimenting with other functions to find the best solutions for your data analysis needs. Your proficiency will not only boost your skills but also prepare you for even more complex tasks down the line.
<p class="pro-note">📝Pro Tip: Practice makes perfect! Start with simple nested IFs and gradually increase complexity as you become more comfortable.</p>