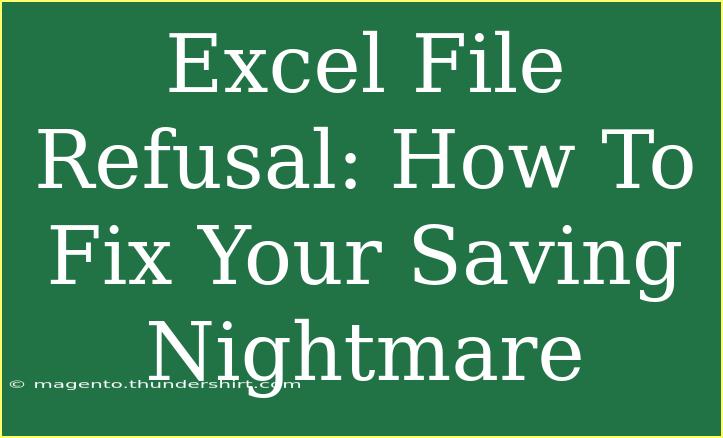If you’ve ever experienced the frustration of your Excel file refusing to save, you're not alone! This is a common issue faced by many users. Fortunately, it can usually be fixed with a few simple steps. Let’s dive into some useful tips, tricks, and advanced techniques to get you back on track and save your work without any nightmares. 🌟
Understanding the Problem
Before we jump into solutions, it’s important to understand why Excel files sometimes refuse to save. Several factors can lead to this issue:
- File Corruption: The file may have become corrupted.
- Permissions Issues: You might not have the proper permissions to save the file.
- Add-ins or Macros: Sometimes, add-ins or macros can interfere with saving processes.
- Insufficient Disk Space: If your hard drive is running low on space, saving might fail.
Identifying the root cause can help you determine the right course of action.
Tips and Tricks to Fix Your Saving Issues
1. Check Your File Format
Sometimes, the format of your Excel file can cause saving issues. Ensure you're using a supported format:
- Use .xlsx for most Excel files.
- Avoid using older formats like .xls if you’re working with newer features.
2. Check Disk Space
Before diving into complex solutions, check if you have enough disk space. You can do this by:
- Opening "This PC" on your Windows Explorer.
- Right-clicking on the drive where your Excel file is saved.
- Selecting "Properties" to see the available space.
If your disk is nearly full, consider deleting unnecessary files or moving them to an external drive. 💾
3. Save As a New File
If you’re unable to save your file, try saving it as a new file:
- Click on File in the top-left corner.
- Select Save As.
- Choose a different location or rename the file.
This method often resolves saving issues.
4. Disable Add-ins
Sometimes, add-ins can cause conflicts. To disable them:
- Go to File > Options > Add-ins.
- At the bottom, select Excel Add-ins from the drop-down and click Go.
- Uncheck any active add-ins and click OK.
Restart Excel and see if you can save your file.
5. Check Permissions
Ensure you have the necessary permissions to save files:
- Right-click the folder where the file is saved.
- Select Properties and then the Security tab.
- Check your permissions and ensure you have 'Full Control'.
6. Repair Excel
If none of the above methods work, repairing Excel might be your best bet:
- Go to Control Panel > Programs > Programs and Features.
- Find Microsoft Office, right-click, and select Change.
- Choose Repair and follow the prompts.
This can fix issues without affecting your files.
7. Use Task Manager
Sometimes, background processes can interfere with Excel. Open Task Manager (Ctrl + Shift + Esc) and close any unnecessary programs or processes.
8. Check for Updates
Keeping your Excel updated can solve many problems. Go to File > Account > Update Options and check for updates.
Common Mistakes to Avoid
- Ignoring Backup: Always keep backups of your important files. Use cloud storage or an external hard drive.
- Overwriting Files: Be careful when overwriting files. Always double-check the file name and location.
- Ignoring Software Updates: Not updating Excel can cause compatibility issues and bugs that may lead to saving problems.
Troubleshooting Other Issues
If you continue to experience issues, consider these additional troubleshooting steps:
- Open Excel in Safe Mode: This can help you determine if the issue is related to add-ins.
- Check Antivirus Settings: Sometimes, antivirus software can block saving files. Temporarily disable it to see if this resolves the issue.
Frequently Asked Questions
<div class="faq-section">
<div class="faq-container">
<h2>Frequently Asked Questions</h2>
<div class="faq-item">
<div class="faq-question">
<h3>What should I do if Excel crashes while saving?</h3>
<span class="faq-toggle">+</span>
</div>
<div class="faq-answer">
<p>Try to recover the file using the Document Recovery feature when you restart Excel. Make sure to save frequently.</p>
</div>
</div>
<div class="faq-item">
<div class="faq-question">
<h3>Can I retrieve a previously saved version of my Excel file?</h3>
<span class="faq-toggle">+</span>
</div>
<div class="faq-answer">
<p>Yes, go to File > Info > Manage Workbook > Recover Unsaved Workbooks.</p>
</div>
</div>
<div class="faq-item">
<div class="faq-question">
<h3>Why does Excel say the file is read-only?</h3>
<span class="faq-toggle">+</span>
</div>
<div class="faq-answer">
<p>This usually means you don’t have edit permissions or the file is being used by another user. Check permissions or close other instances of the file.</p>
</div>
</div>
<div class="faq-item">
<div class="faq-question">
<h3>Is there a way to auto-save my Excel files?</h3>
<span class="faq-toggle">+</span>
</div>
<div class="faq-answer">
<p>Yes! Enable AutoSave in Excel by turning it on in the top-left corner next to the file name if you're using OneDrive or SharePoint.</p>
</div>
</div>
</div>
</div>
To sum up, Excel file refusal to save can be a daunting issue, but with the right approach, you can conquer this saving nightmare. By following the steps above, you can efficiently troubleshoot saving problems, enhance your Excel experience, and ensure that you never lose your valuable data. Remember, keeping your software updated and regularly saving your work is key to avoiding such headaches in the future.
<p class="pro-note">💡Pro Tip: Regularly save and back up your files to prevent data loss in emergencies!</p>