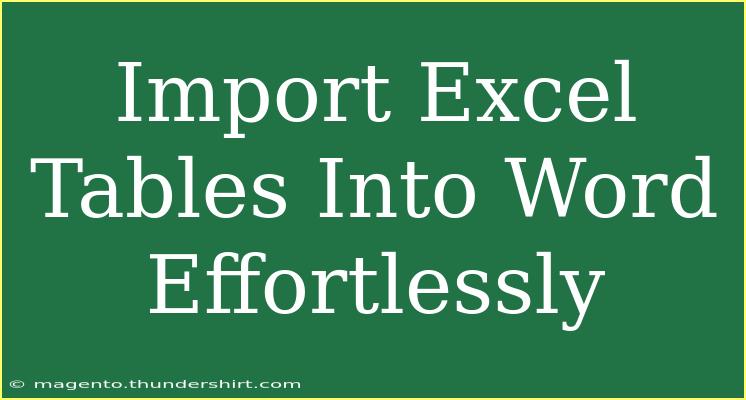Importing Excel tables into Word can significantly streamline your document creation process. Imagine you've done all the hard work in Excel, organizing data, creating charts, and ensuring every number is accurate. Now, it’s time to present that data in a polished Word document. Whether you're working on a report, a proposal, or simply want to share data with your colleagues, knowing how to effectively import Excel tables into Word is essential. 🎉
Why Import Excel Tables into Word?
The advantages of importing Excel tables into Word go beyond just convenience. Here are a few reasons why it can be beneficial:
- Professional Presentation: Combining tables from Excel with text in Word makes your documents look more polished and professional. ✨
- Data Accuracy: You can keep your data up-to-date by linking the Excel table directly to your Word document, so any changes made in Excel will automatically reflect in Word.
- Enhanced Functionality: Word allows for better formatting options, making it easier to present your data attractively.
Methods to Import Excel Tables into Word
Let’s dive into a few methods that you can use to import tables from Excel into Word effectively.
Method 1: Copy and Paste
- Open your Excel Document: Start with the Excel sheet containing the table you wish to copy.
- Select the Table: Click and drag your mouse to highlight the cells you want to import.
- Copy the Table: Right-click on the selected cells and choose 'Copy' or simply use the shortcut
Ctrl + C.
- Open Your Word Document: Navigate to the Word document where you want to insert the table.
- Paste the Table: Right-click at the desired location and choose ‘Paste’. You can also use
Ctrl + V to paste.
- Adjust Formatting: You may need to adjust the formatting to fit your document style.
This method is great for quick transfers, but remember that copying and pasting might not always maintain complex formatting.
Method 2: Insert Object
- Open Word: Start with your Word document open.
- Go to Insert Menu: Click on the 'Insert' tab in the Ribbon.
- Select Object: In the Text group, find the ‘Object’ option and click on it.
- Create from File: Choose ‘Create from File’ and then browse to locate your Excel file.
- Insert: Click ‘OK’ to insert the Excel table into your document. You can double-click the table to edit the Excel data directly within Word.
This method creates an object link, meaning any updates made to the original Excel file will automatically update in Word, which is incredibly useful for maintaining accuracy.
Method 3: Use Links and Embed
If you want the most current data at all times, using links and embedding might be your best option.
- Copy Your Table: In Excel, highlight your table and copy it (
Ctrl + C).
- Open Word: Open your desired Word document.
- Use Paste Special: Right-click where you want to place the table, select ‘Paste Special’, then choose either 'Paste Link' or 'Microsoft Excel Worksheet Object'.
- Choose Your Format: You can choose to display it as an Excel Worksheet Object, which allows for easy updating.
The major benefit here is maintaining a live connection to your data, which is perfect for reports that will change frequently.
Common Mistakes to Avoid
-
Forgetting to Update Links: If you've pasted a link to your table, remember to update your links in Word whenever changes are made in Excel.
-
Ignoring Formatting: Failing to format the table in Word can result in a document that appears unprofessional. Always check your tables after pasting. 🔍
-
Copying Only the Values: If you're only interested in the data without any formatting, make sure you select the right paste option that preserves the look you need.
-
Overlooking Page Breaks: If your table is too large, it might break across pages. Adjust your table settings in Word to avoid this.
Troubleshooting Common Issues
- Formatting Doesn’t Match: If your table looks different in Word compared to Excel, try using ‘Paste Special’ with the 'HTML Format' option.
- Table Not Updating: If you notice the table isn’t updating, check that the link is still intact. Right-click on the table in Word and select 'Update Link'.
- Excel Chart Not Displaying: Ensure you’ve selected the correct chart type before copying. Sometimes charts need to be saved as images before they can be inserted into Word.
Practical Example Scenario
Let’s say you’re preparing a financial report for your company’s quarterly earnings. You've compiled all the numbers in Excel and created a clear table showcasing growth over the quarters. By importing this table into Word, not only are you presenting the data accurately, but you're also making it more accessible and visually appealing with additional context and commentary in the report.
Conclusion
Importing Excel tables into Word doesn't have to be a daunting task. By utilizing the copy-paste method, inserting objects, or linking tables, you can efficiently present your data in a professional manner. Avoid common mistakes and troubleshoot issues by following the outlined methods for a smoother experience. Remember, practice makes perfect, so explore these techniques and see what works best for your needs.
Engage with this article by checking out related tutorials or further enhancing your skills on data presentation!
<div class="faq-section">
<div class="faq-container">
<h2>Frequently Asked Questions</h2>
<div class="faq-item">
<div class="faq-question">
<h3>How do I ensure my Excel table stays updated in Word?</h3>
<span class="faq-toggle">+</span>
</div>
<div class="faq-answer">
<p>To keep your table updated, use the 'Paste Link' option when you insert the table into Word. This will link the data so any changes in Excel will reflect in Word.</p>
</div>
</div>
<div class="faq-item">
<div class="faq-question">
<h3>Can I edit the Excel table directly in Word?</h3>
<span class="faq-toggle">+</span>
</div>
<div class="faq-answer">
<p>Yes, if you embed the Excel table as an object, you can double-click it in Word to edit the table directly within Word.</p>
</div>
</div>
<div class="faq-item">
<div class="faq-question">
<h3>What should I do if the table is too large for the Word page?</h3>
<span class="faq-toggle">+</span>
</div>
<div class="faq-answer">
<p>If your table is too large, consider adjusting the page layout settings, using landscape orientation, or splitting the table into smaller parts.</p>
</div>
</div>
</div>
</div>
<p class="pro-note">📊Pro Tip: Always check the formatting of your table after importing it to maintain a professional appearance!</p>